Ze strony launchbox-app.com pobieramy, a następnie uruchamiamy instalator LaunchBox. Program jest aplikacją typu portale, tzn. po instalacji można go dowolnie przenosić, bez ponownej instalacji przez instalator. Autorzy programu zalecają instalację LaunchBoxa w folderze konta użytkownika, ale można go też zainstalować w innym niesystemowym folderze na dysku (np. C:\Gry\LaunchBox). Niezalecana jest natomiast instalacja tej aplikacji w folderach Program Files lub Program Files (86). Podczas instalacji musimy dodatkowo zatwierdzić prawa dostępu DirectX SDK. Na koniec instalator sprawdzi czy na komputerze jest zainstalowana biblioteka .NET Core od Microsoftu. Jeśli nie mamy jej zainstalowanej, pojawi się komunikat. Należy kliknąć Yes. Wówczas zostaniemy przekierowani do odpowiedniej strony Microsoftu, gdzie automatycznie powinno rozpocząć się pobieranie wymaganej paczki bibliotek, którą należy zainstalować.
Teraz, gdy program z wymaganymi bibliotekami jest zainstalowany, uruchamiamy LaunchBox. Wita nas okno z opcjami dodania gry.
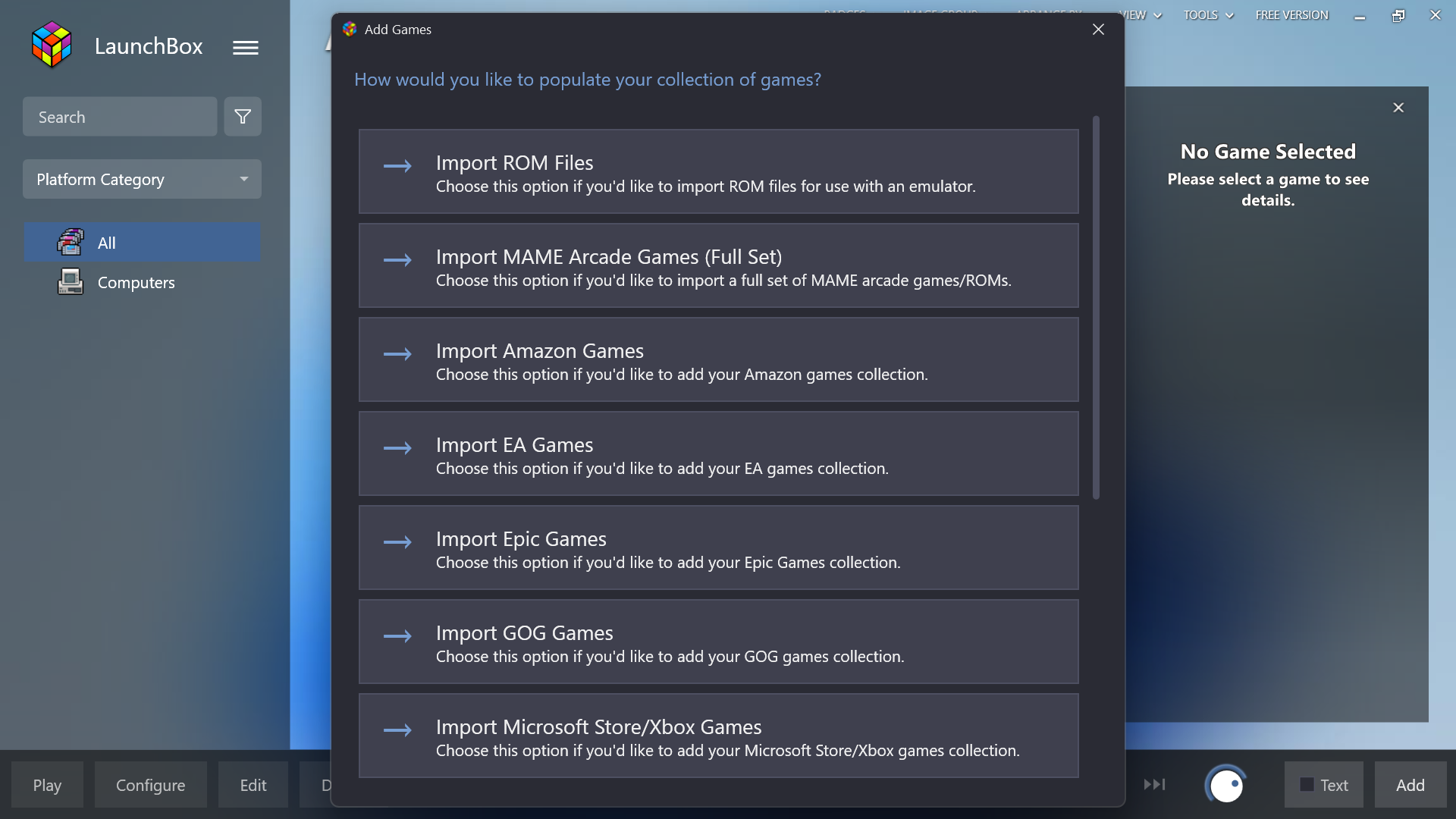
Zanim przystąpimy do instalacji gry, warto dostosować środowisko. W tym celu zamykamy okno dodawania gier i z menu głównego Launchbox (znajdującego się na prawo od loga programu) wybieramy Tools > Manage > DOSBox > Edit Default Configuration.
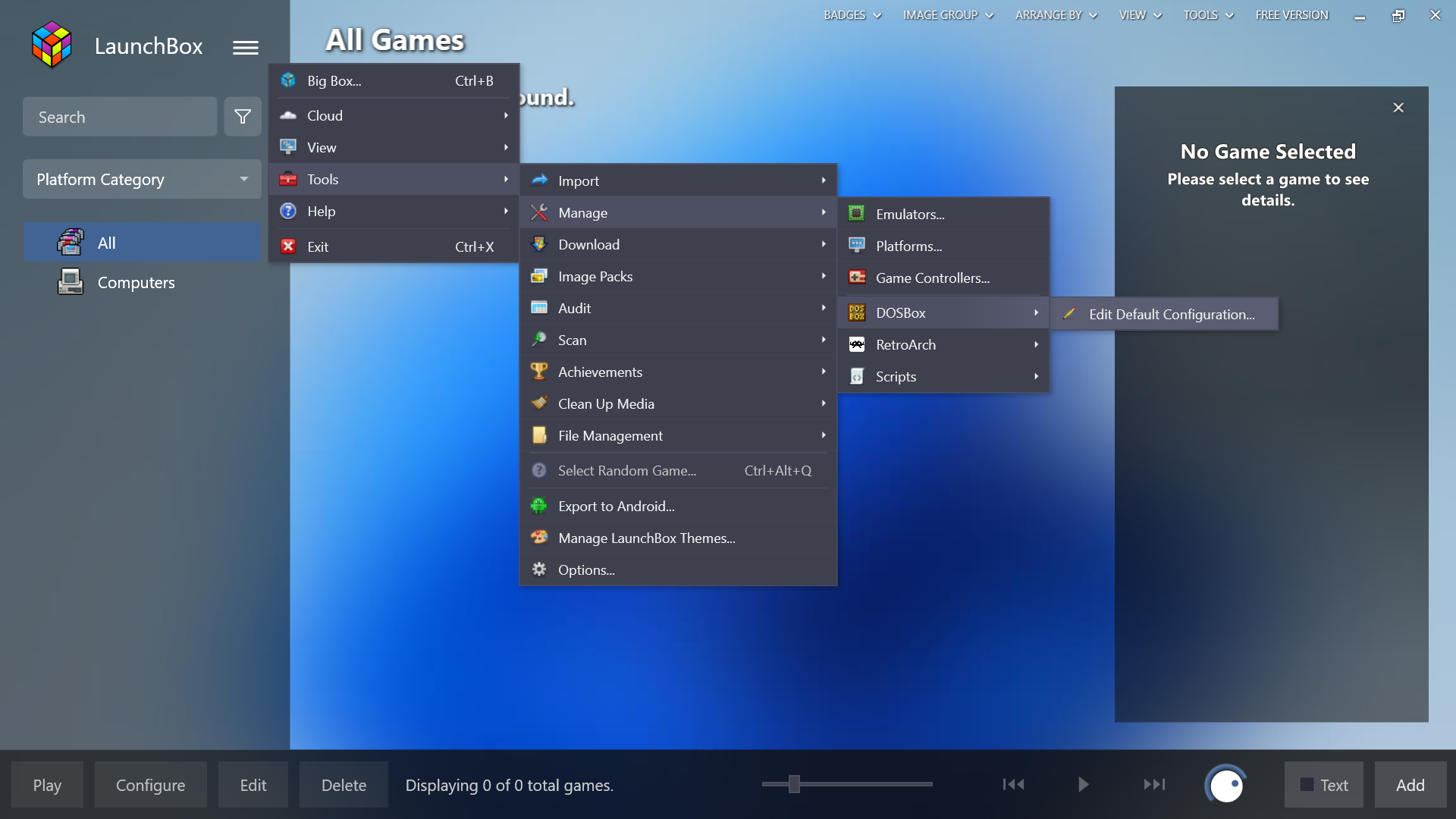
W oknie wybieramy zakładkę Audio, a w niej zakładkę Gravis Ultrasound.
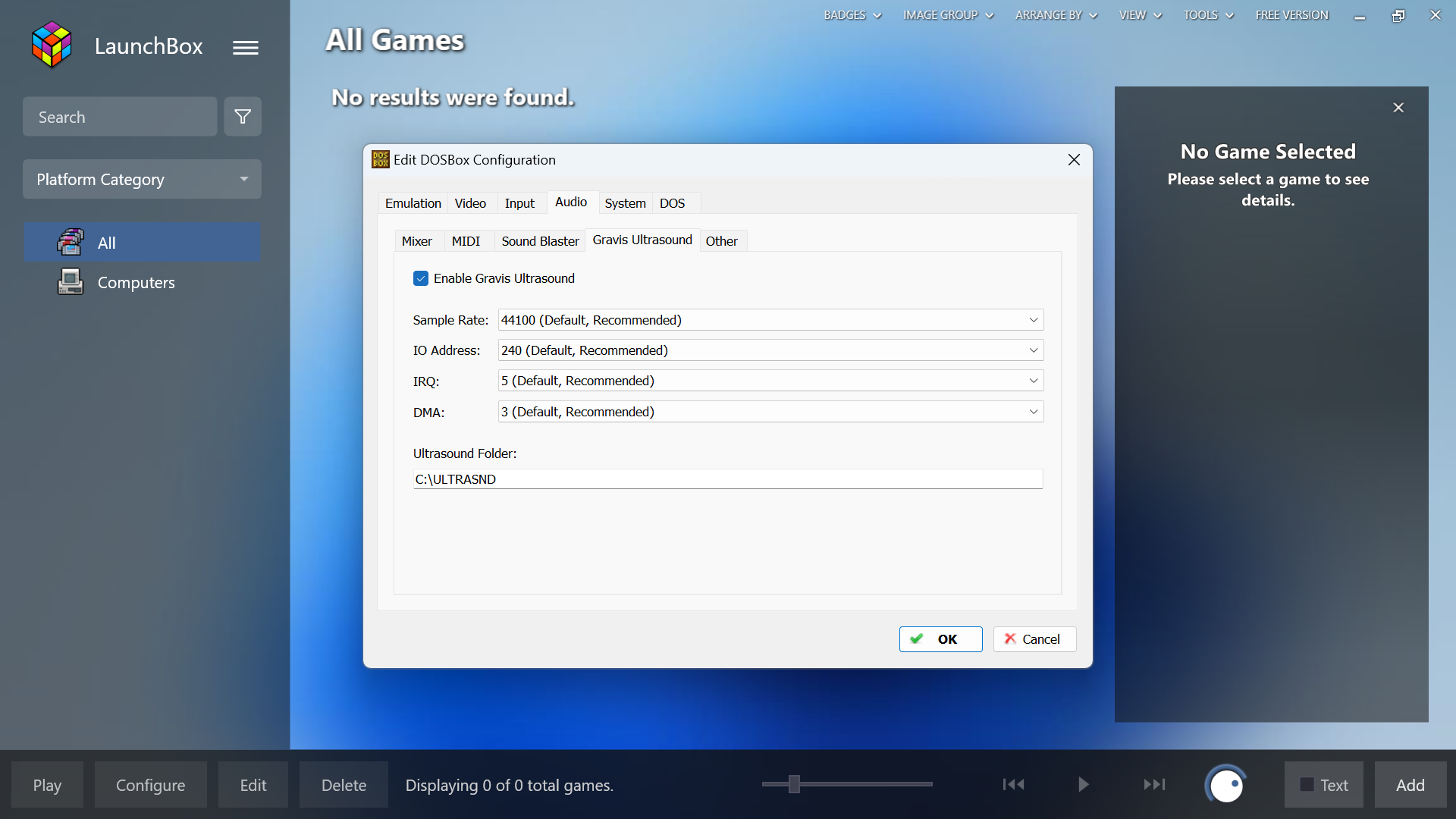
Zaznaczamy opcję Enable Gravis Ultrasound i klikamy OK.
Teraz czas na konfigurację instalacji gry. Ponownie klikamy menu główne, wybieramy Tools > Import > Install MS-DOS Game.
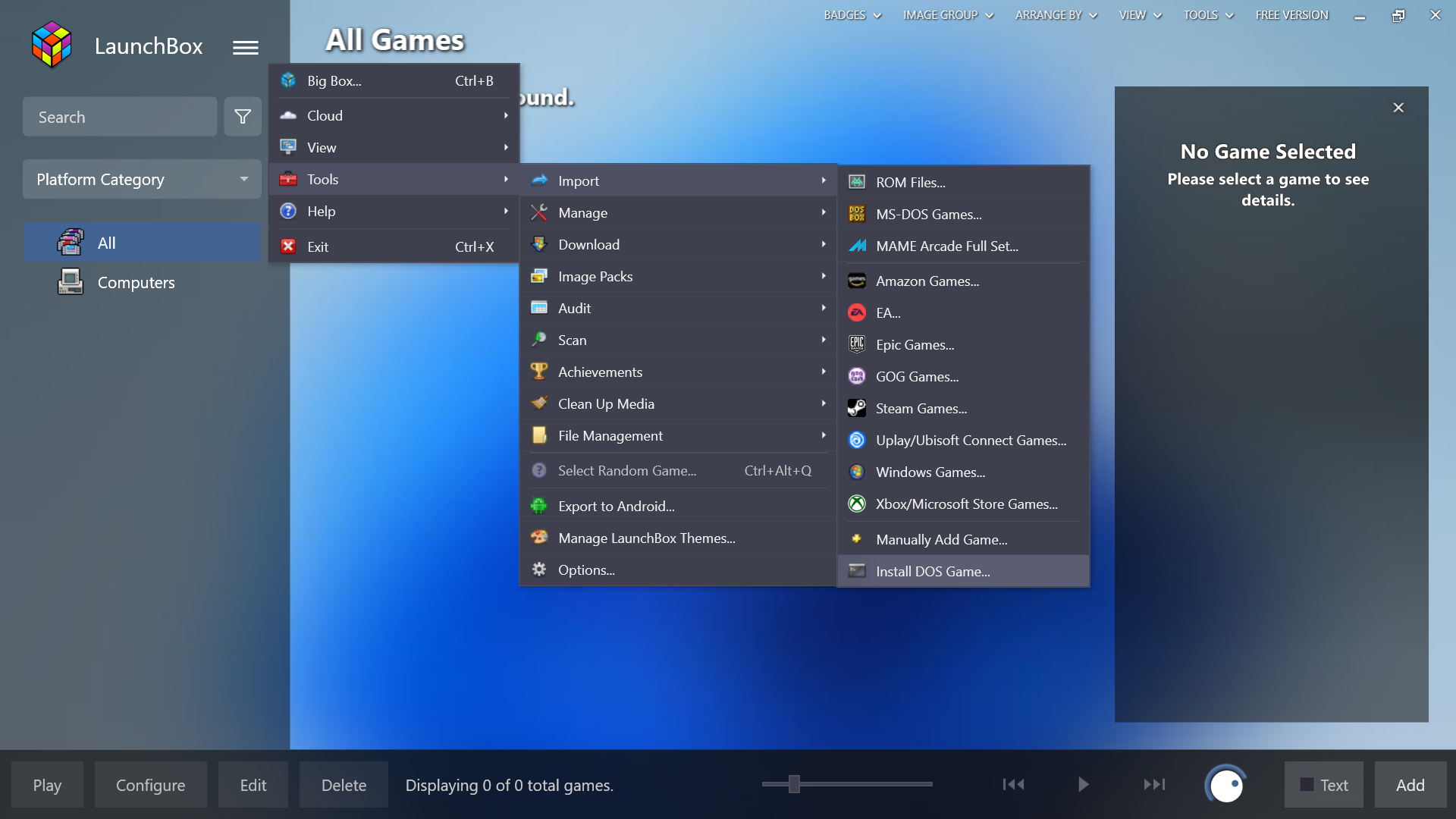
Ta opcja pozwoli na instalację The Need for Speed na Windows 10 i Windows 11 z płyty lub obrazu płyty, który posiadamy.
W nowym oknie instalacji gry najpierw nadajemy nazwę grze, którą zamierzamy zainstalować. Nazwa nie jest wiążąca - służy jedynie do identyfikacji jej w Launchboxie przez nas.
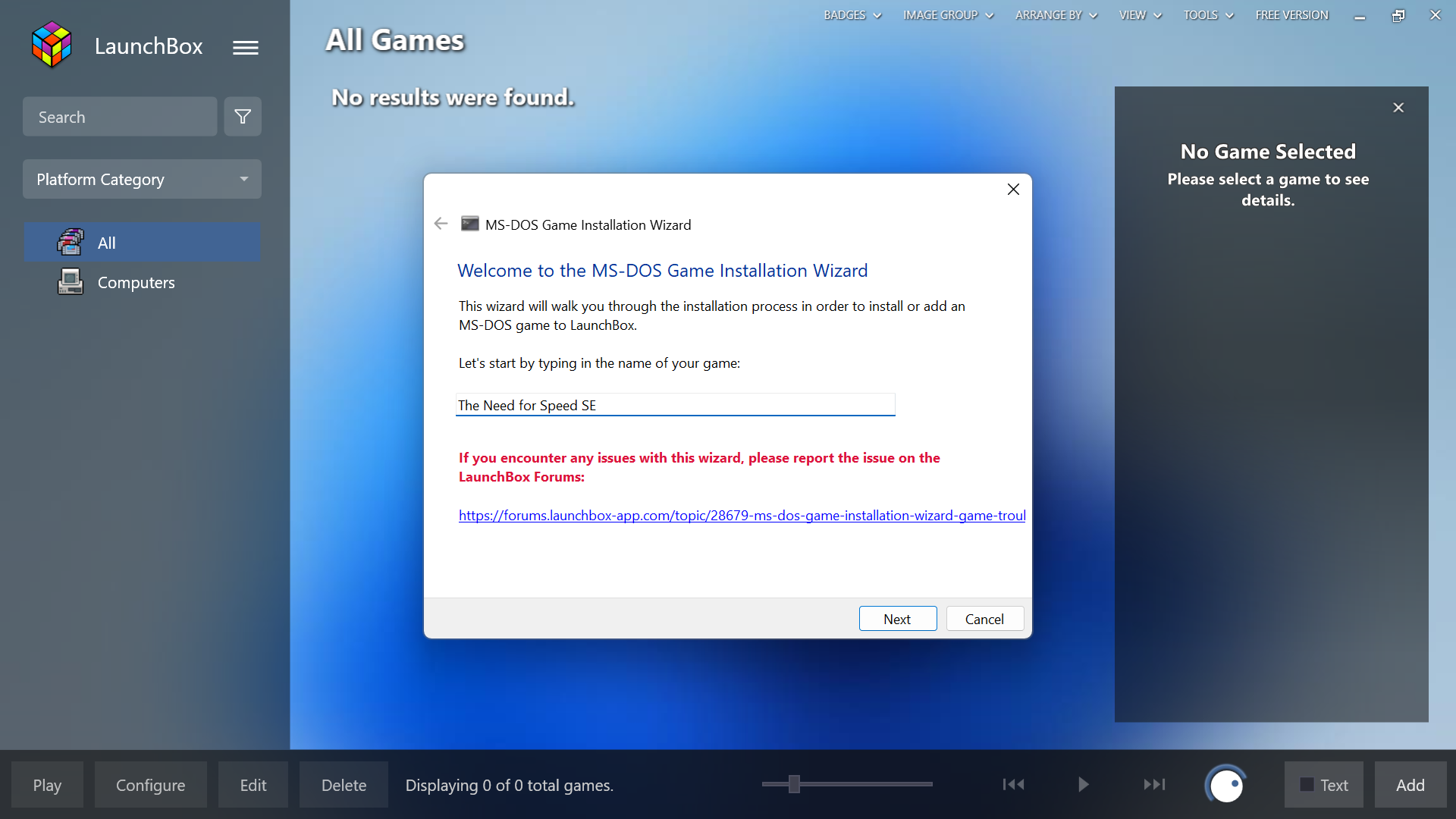
Klikamy Next.
Ponieważ jest to pierwsza instalacja tej gry, klikamy No, I have the installation files or media for my game.
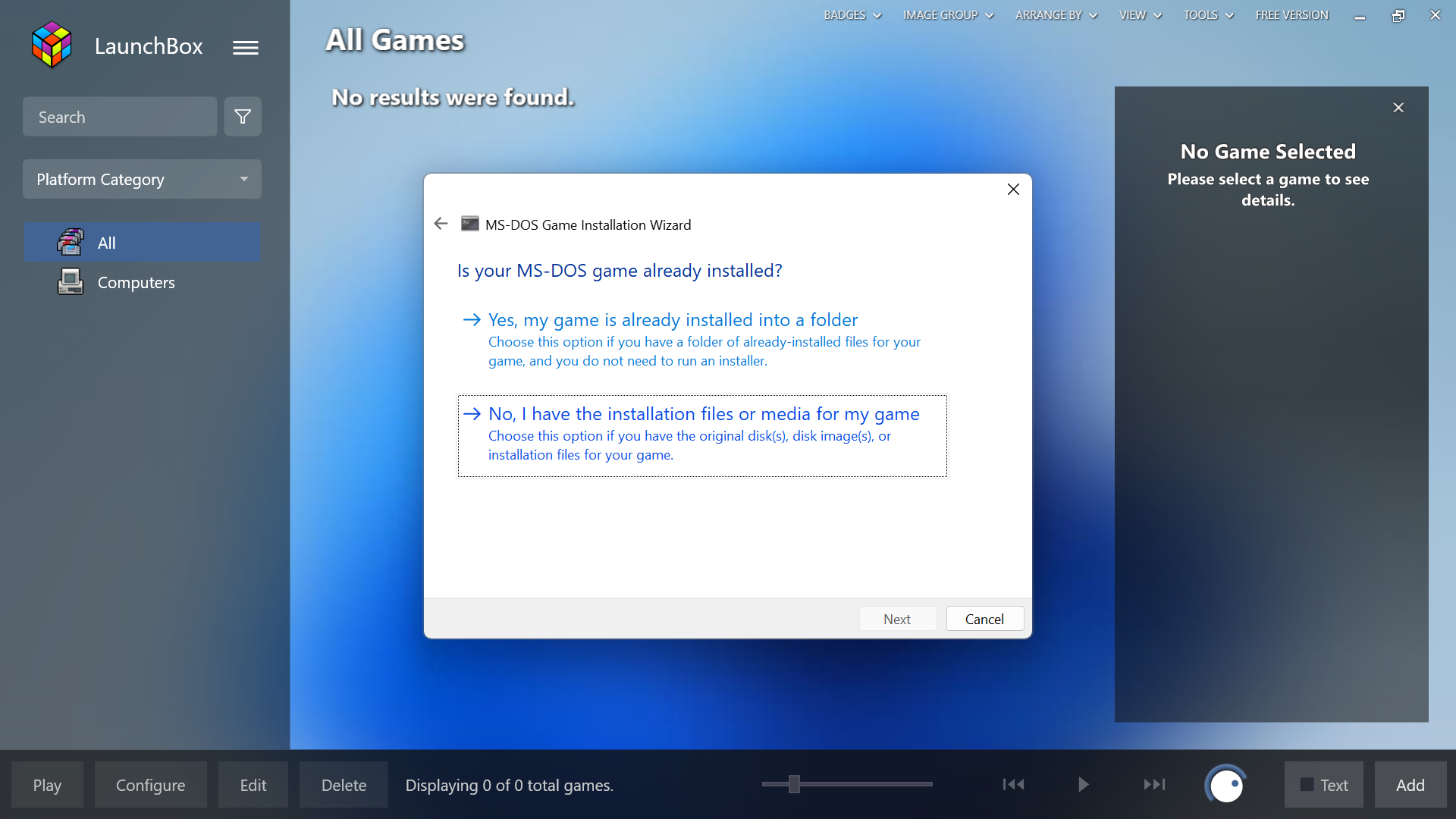
Jeśli w przyszłości będziemy chcieli tylko dodać folder z zainstalowaną wcześniej grę do biblioteki, wówczas należy skorzystać z pierwszej opcji.
Teraz wybieramy źródło gry:
- fizyczna płyta CD
- obraz płyty CD w formacie ISO lub BIN/CUE
- folder z plikami gry.
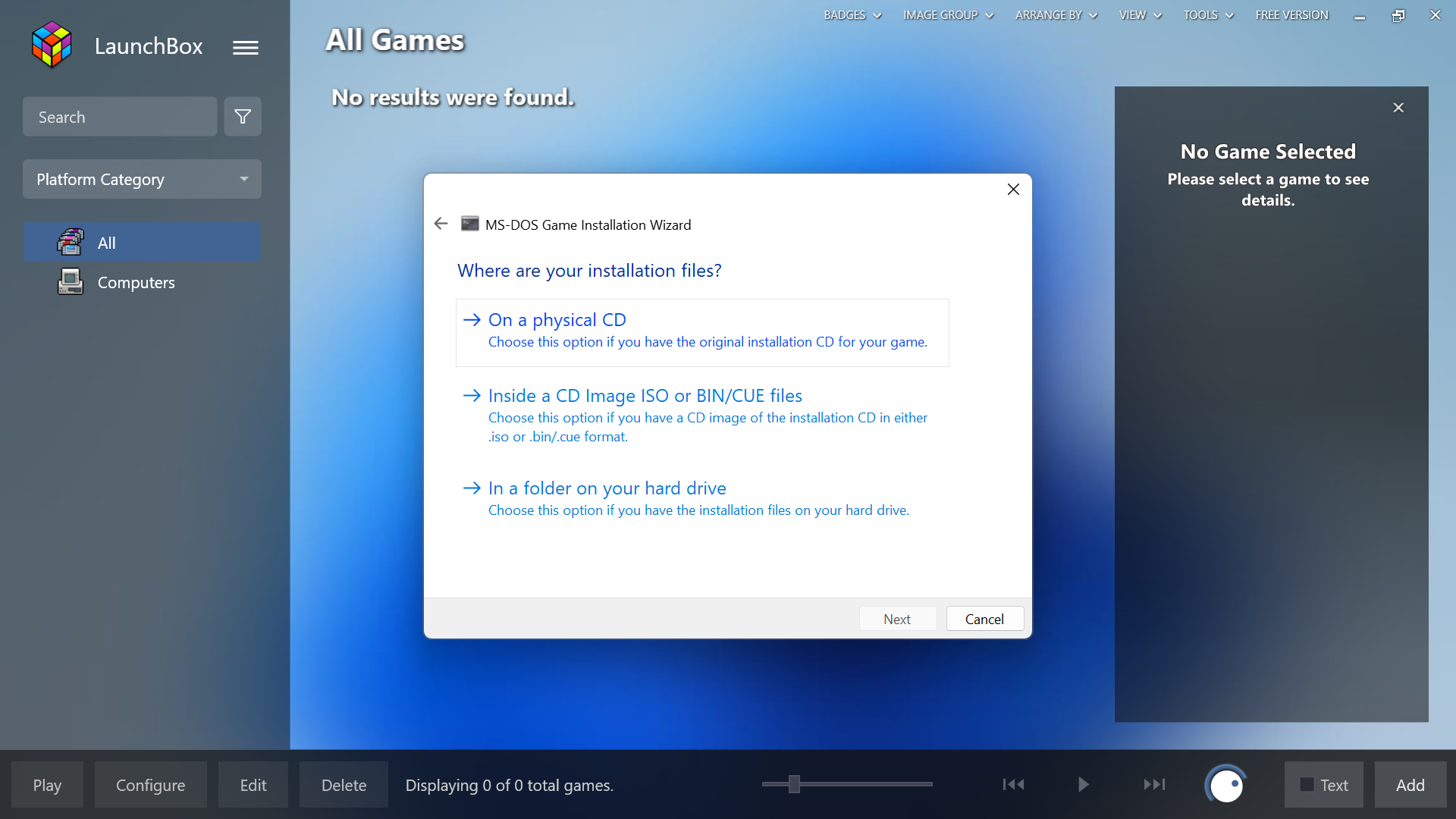
Instalacja The Need for Speed SE z fizycznej płyty CD:
Wybierając fizyczny nośnik, gra wyświetli listę napędów CD/DVD.
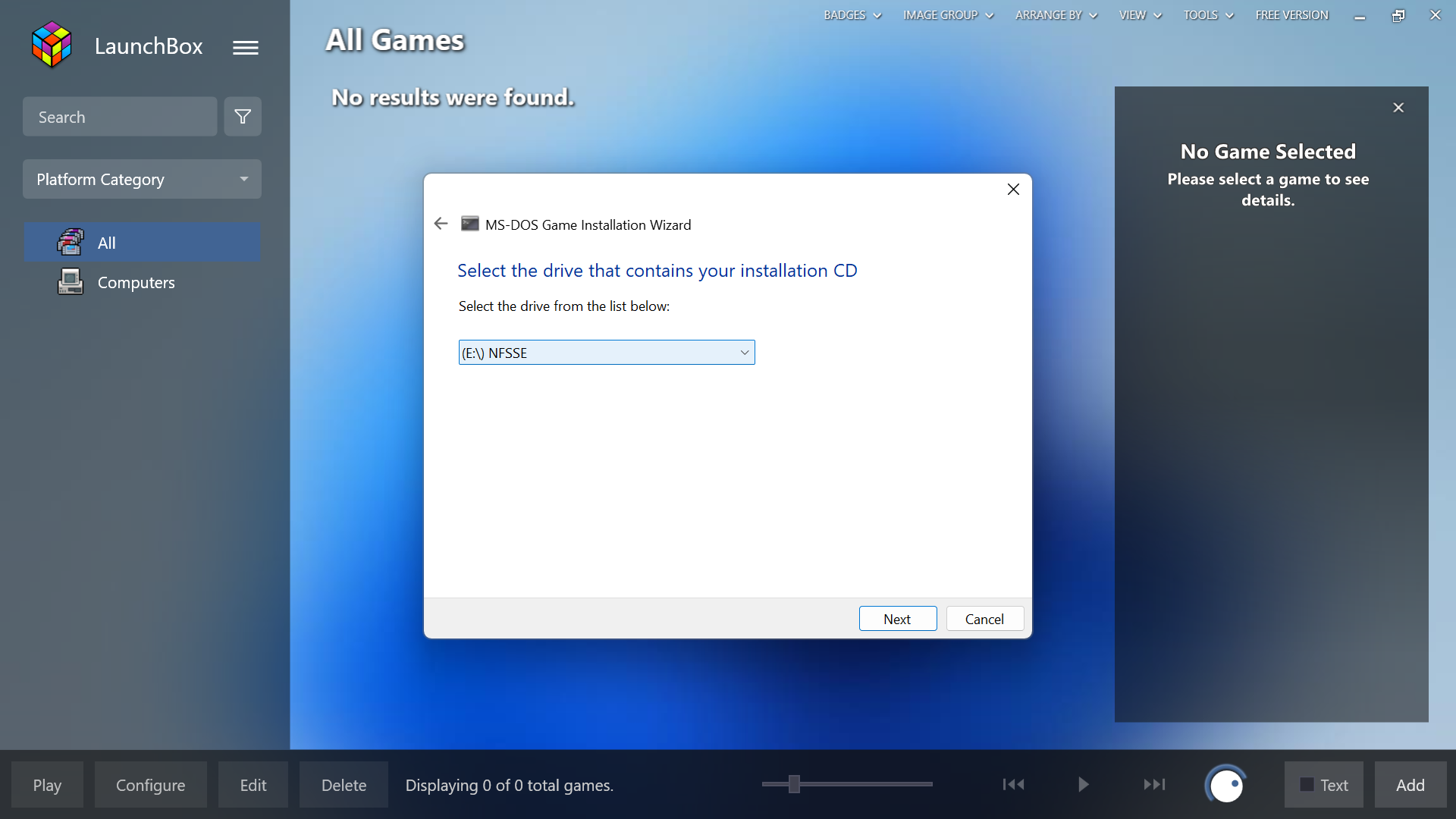
Wystarczy wybrać odpowiedni napęd i kliknąć Next.
Teraz należy wskazać plik uruchomieniowy instalatora gry, który znajduje się na płycie lub obrazie płyty. Dla The Need for Speed SE będzie to plik INSTALLD.EXE znajdujący się bezpośrednio na płycie.
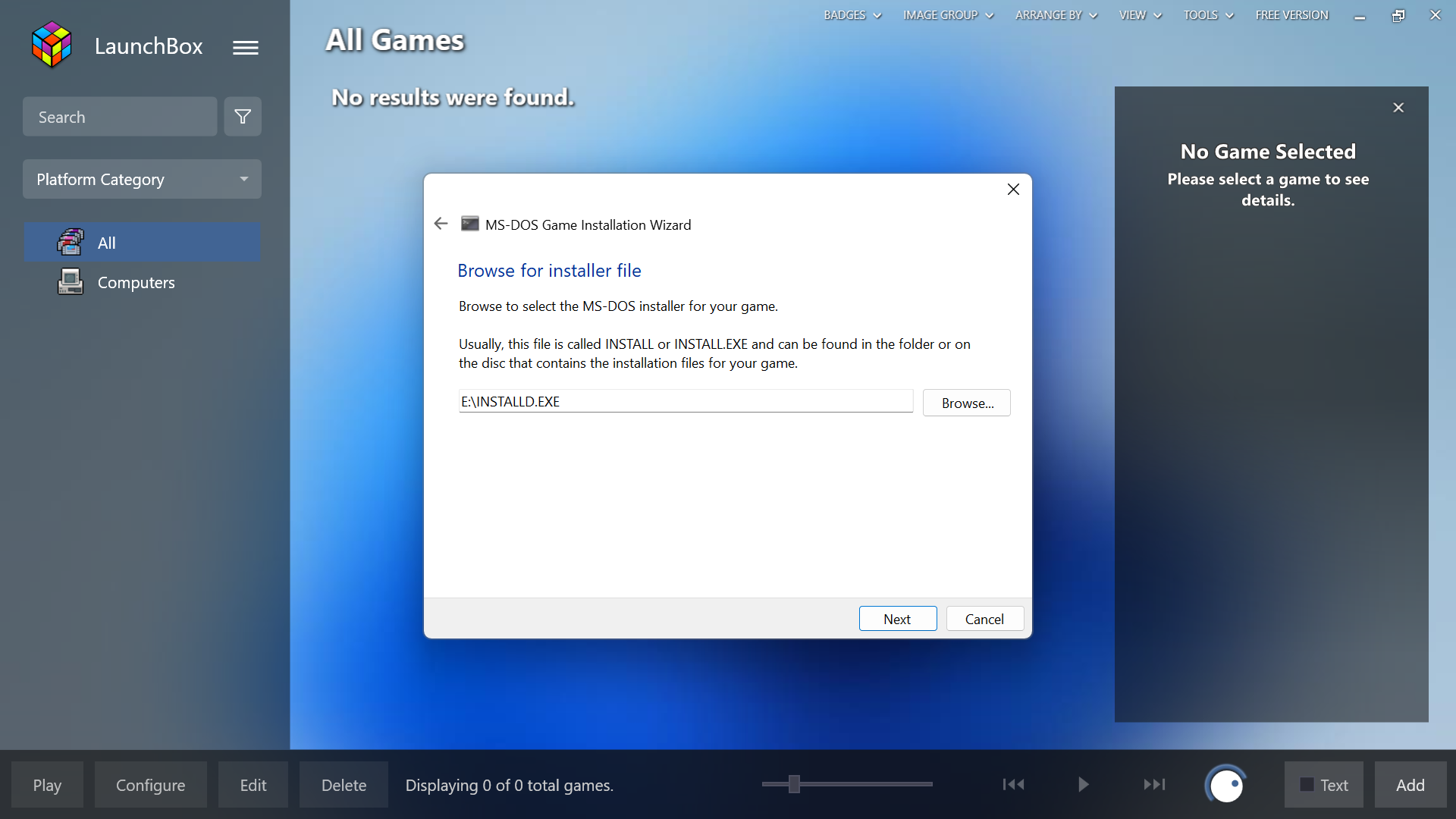
Klikamy Next.
Instalacja The Need for Speed SE z obrazu ISO lub BIN/CUE:
W przypadku wyboru opcji obrazu płyty CD musimy ręcznie wskazać lokalizację pliku obrazu.
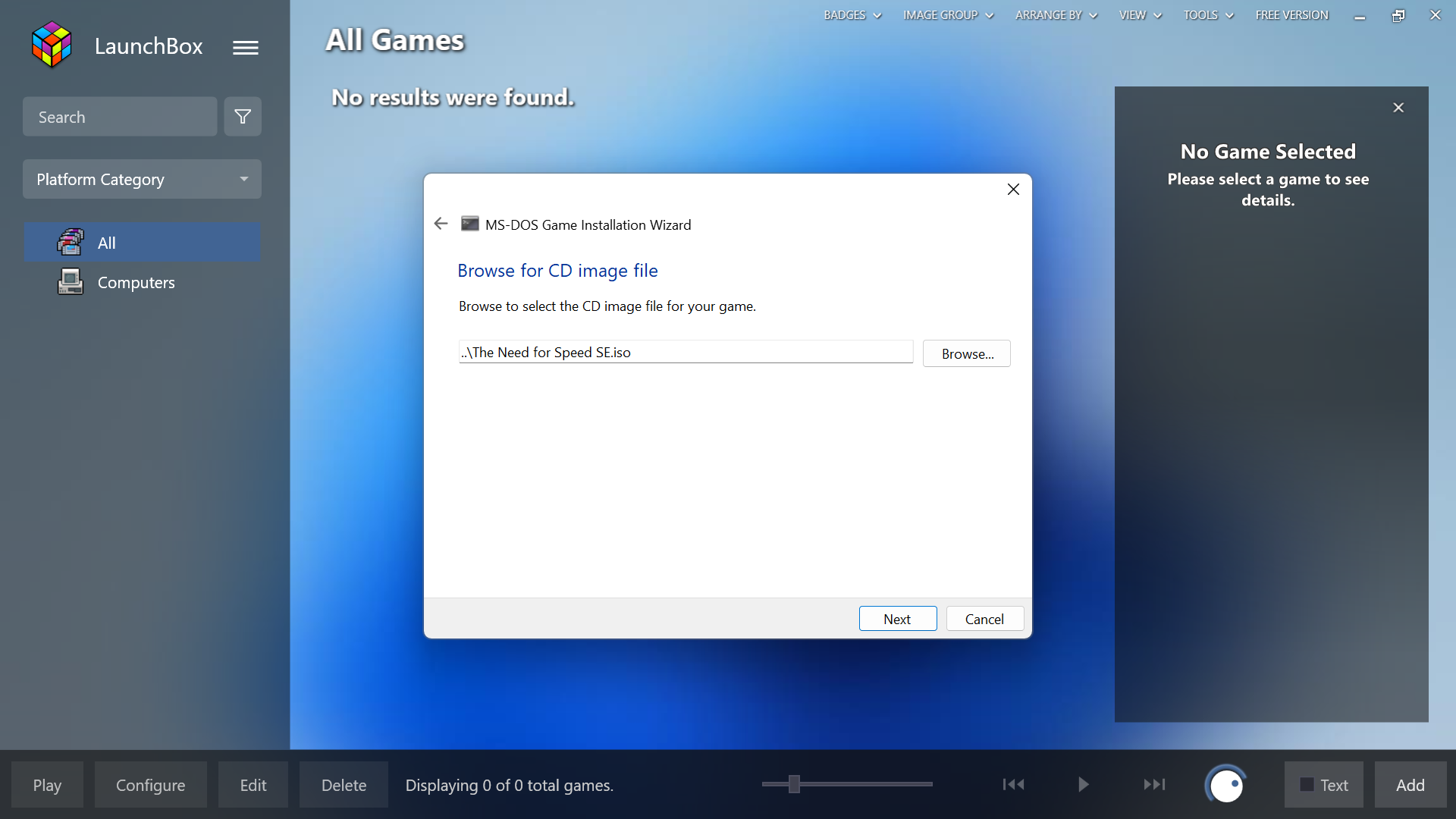
Dalsze instrukcje są identycznie, zarówno dla wyboru źródła jako fizyczna płyta CD, jak i obraz napędu.
Wskazujemy folder instalacji gry.
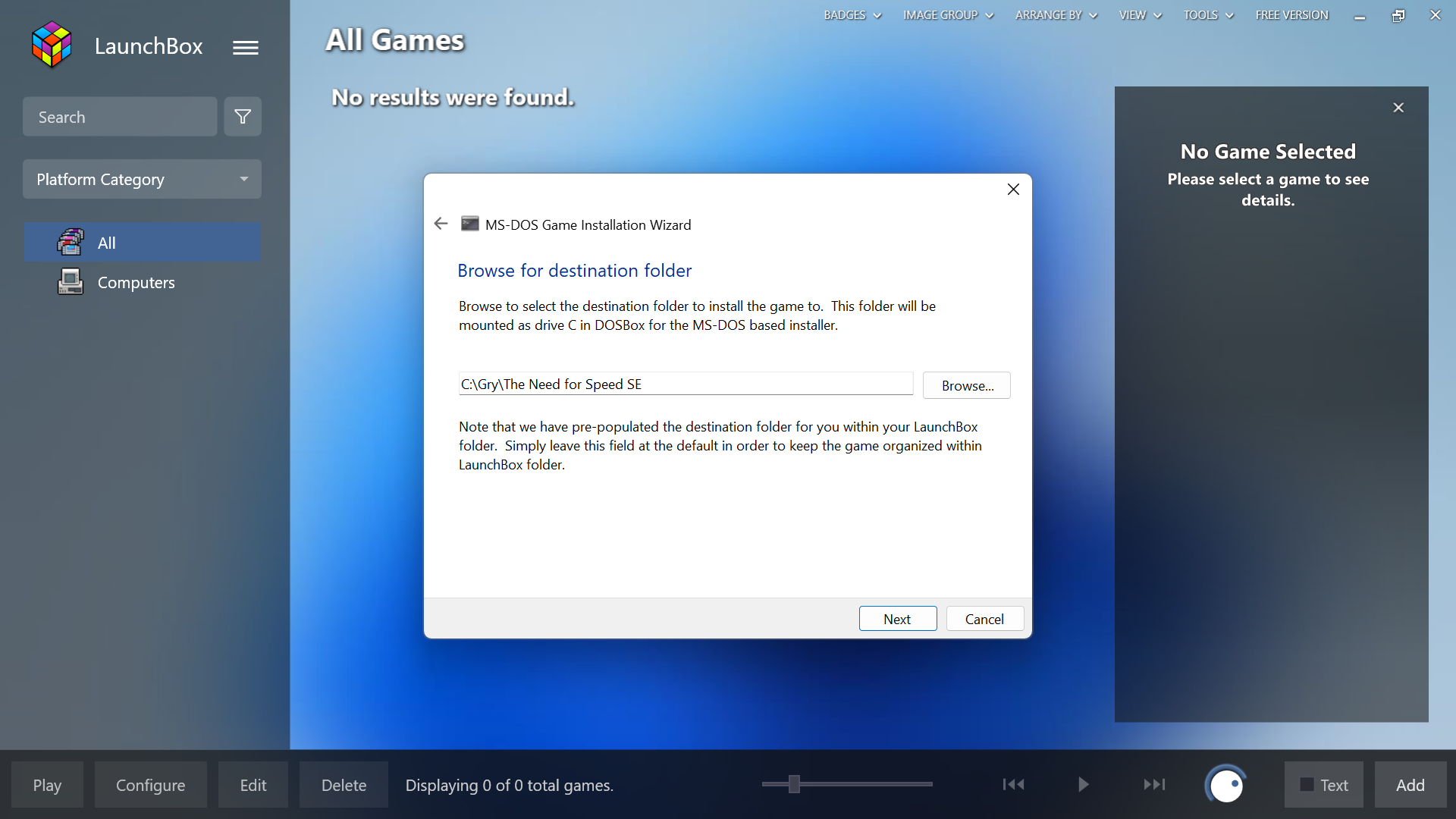
The Need for Speed SE do prawidłowego działania wymaga umieszczenia płyty w napędzie na czas gry. Wybierając odpowiednią opcję możemy zdecydować czy chcemy, by program automatycznie montował płytę kiedy uruchamiamy grę, czy chcemy ją ręcznie montować za każdym razem.
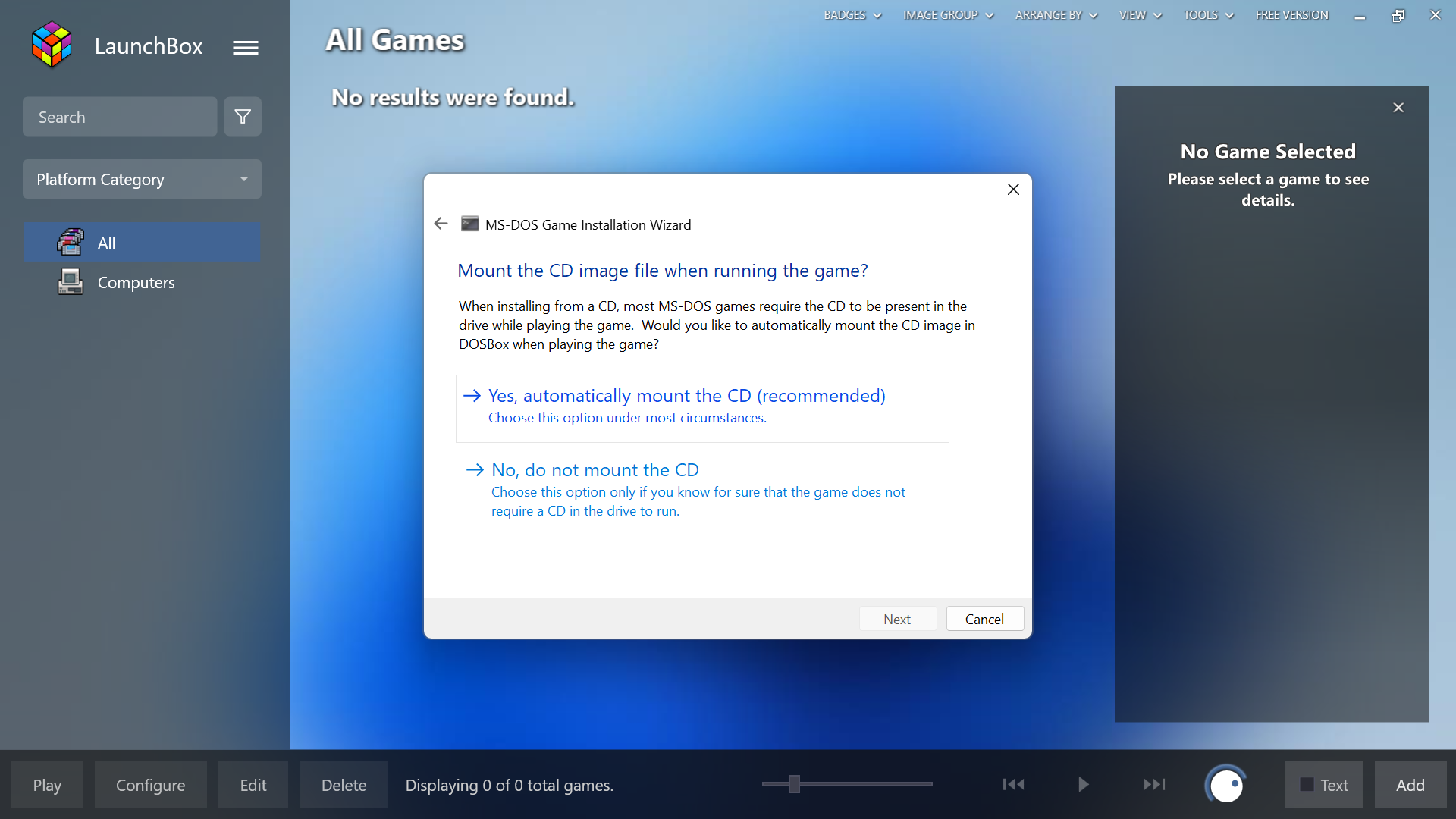
W przypadku wybrania automatycznego montowania płyty, możemy zdecydować czy prócz gry, na dysku chcemy przekopiować także całą zawartość płyty.
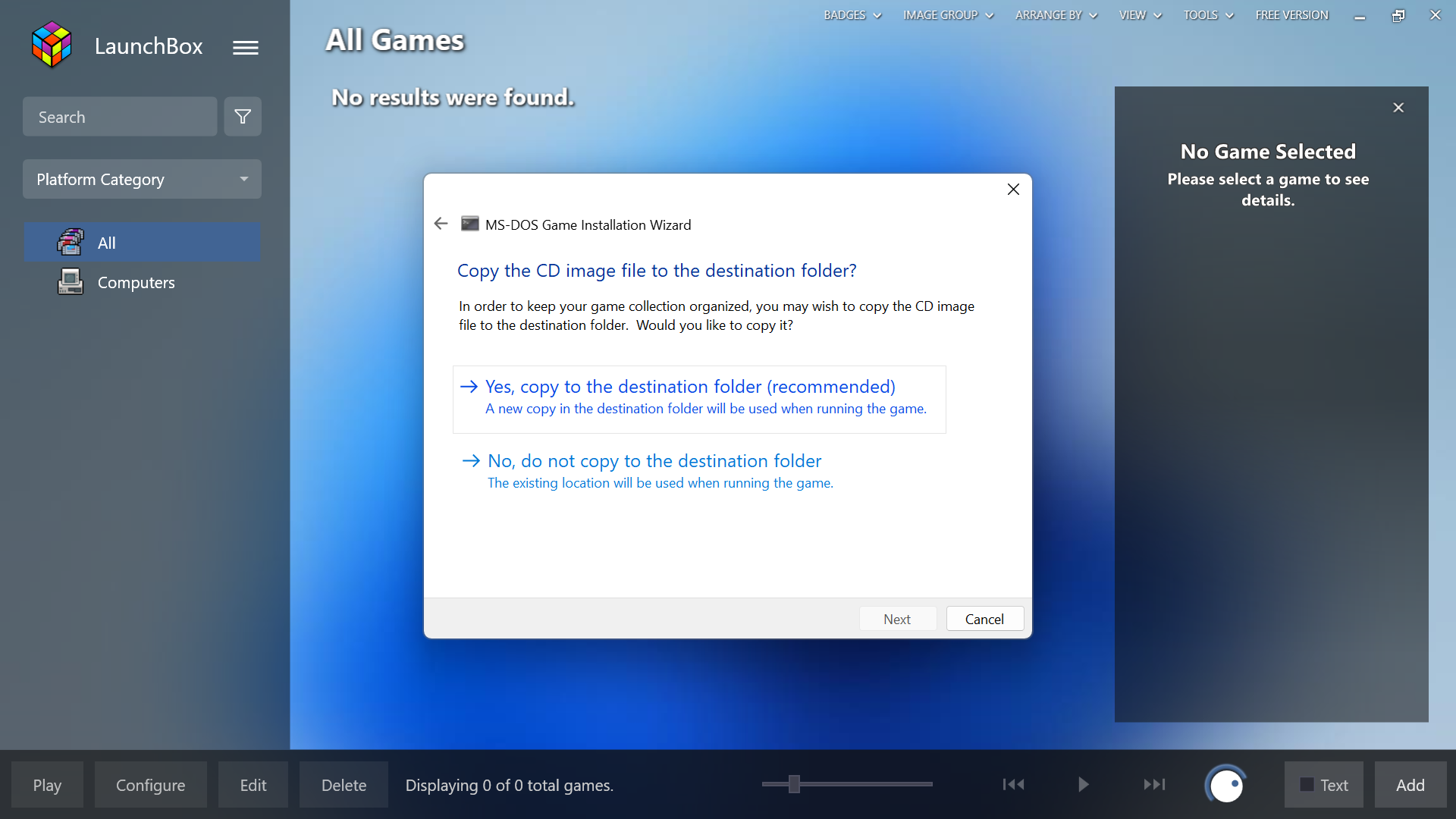
Niezależnie od wybranej opcji, po kilku sekundach otrzymamy komunikat, że program jest gotowy do instalacji gry The Need for Speed w środowisku DOSBox.
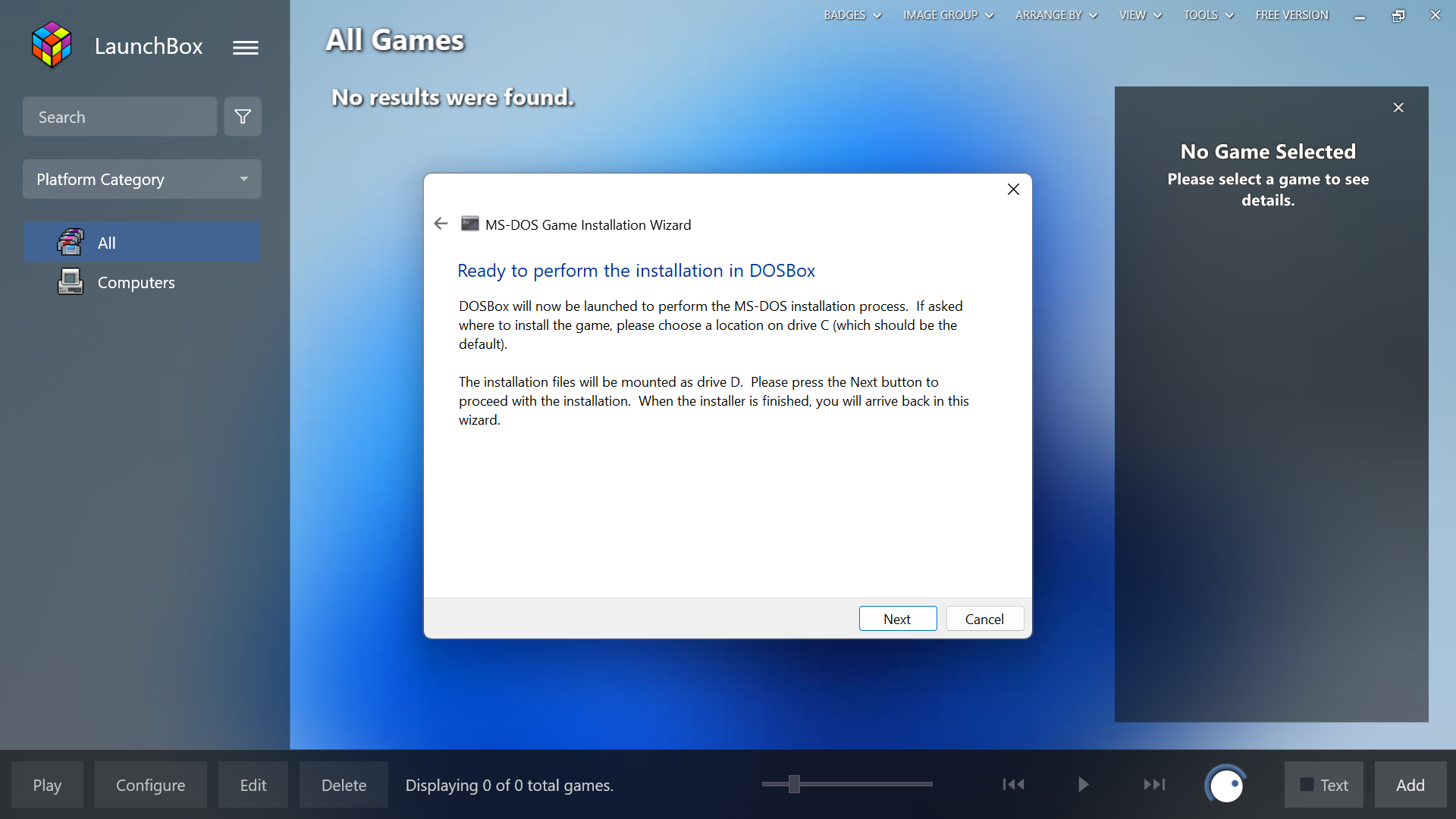
Po kliknięciu Next, The Need for Speed uruchomi się menu gry.
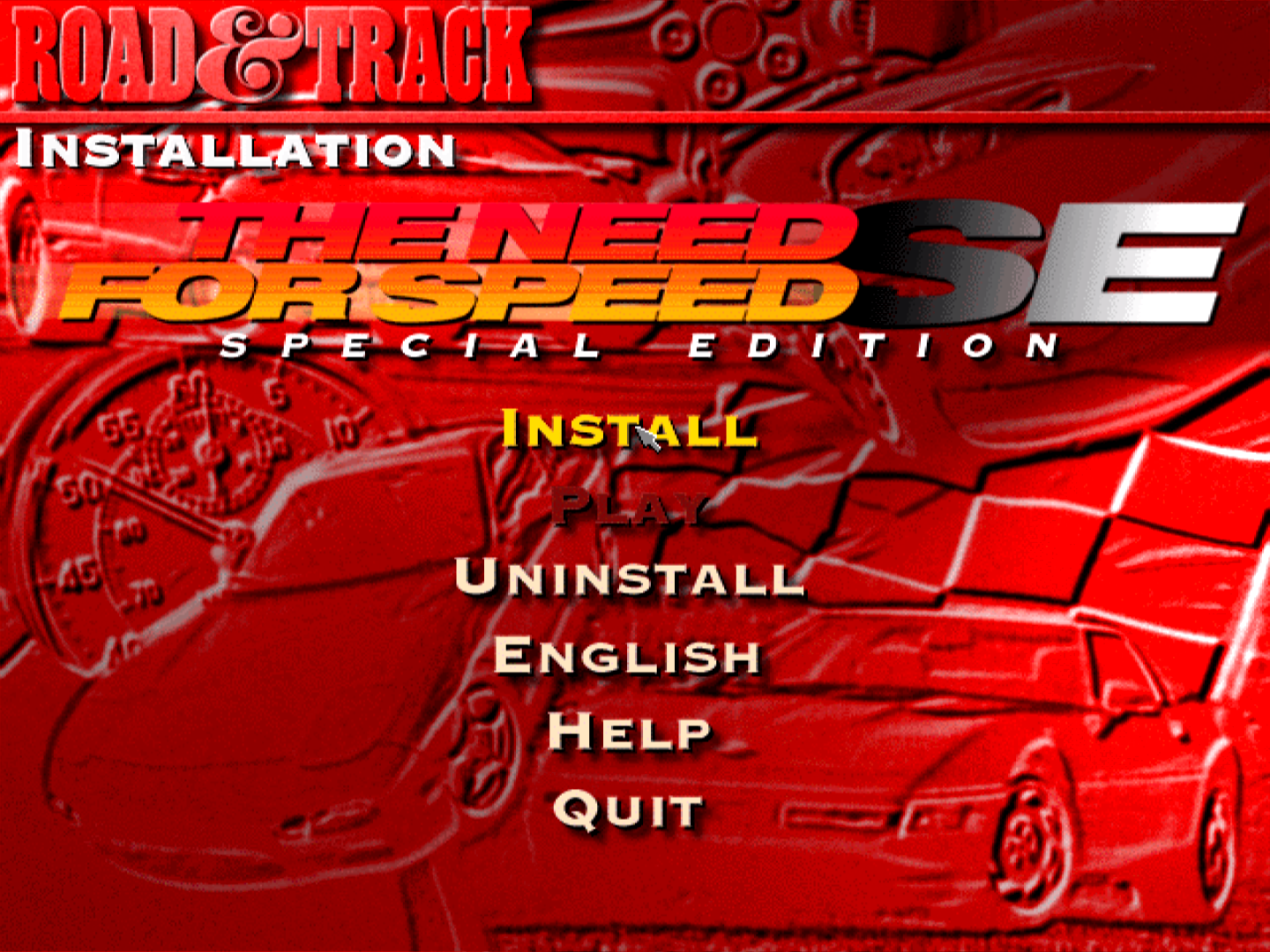
W menu gry klikamy Install, a następnie w widoku Sound Card wybieramy Auto Detect.
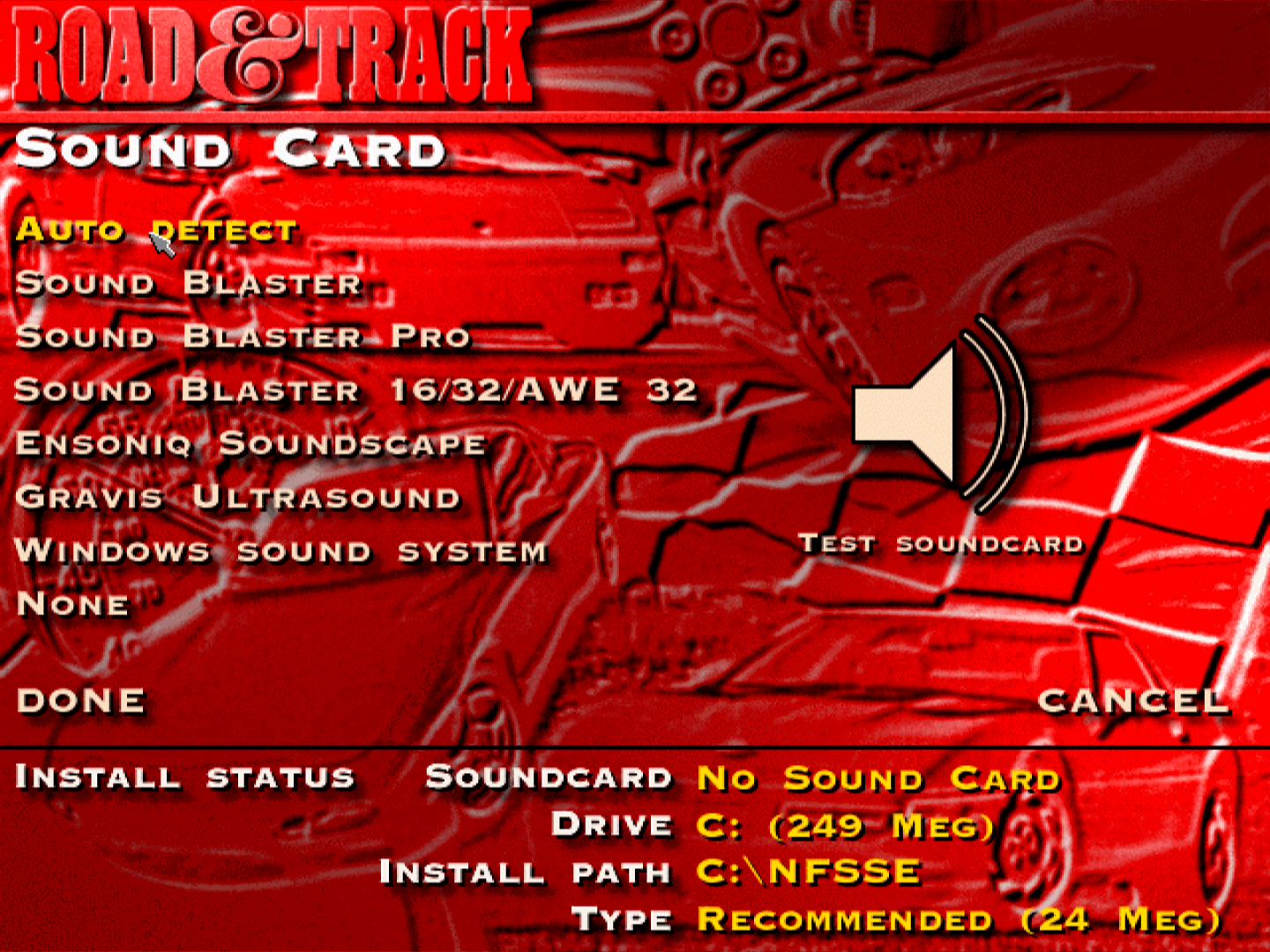
Po wykryciu karty dźwiękowej warto jest sprawdzić jakość dźwięku klikając na Test Soundcard.
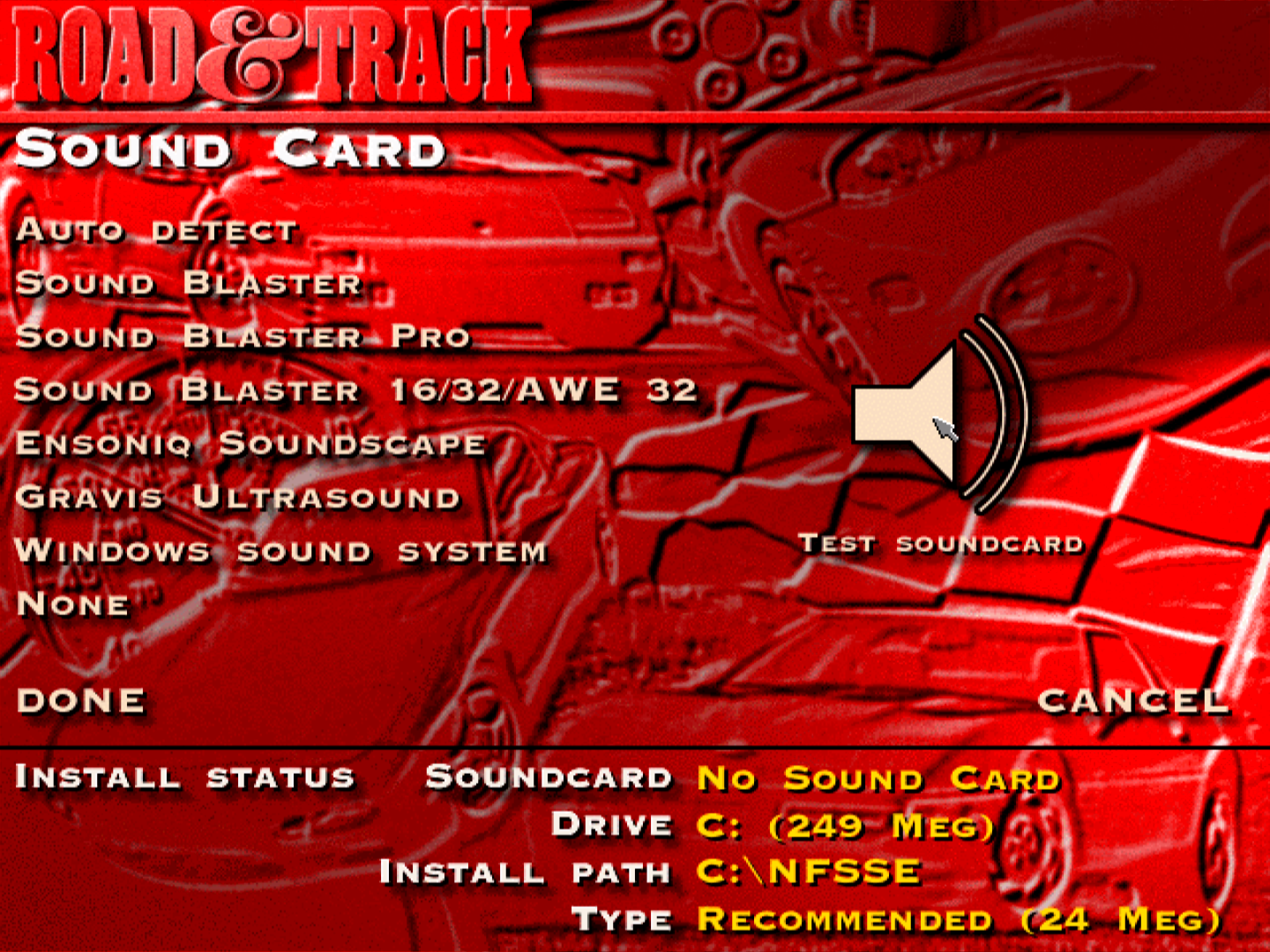
Gdy jest wszystko w porządku, klikamy Done.
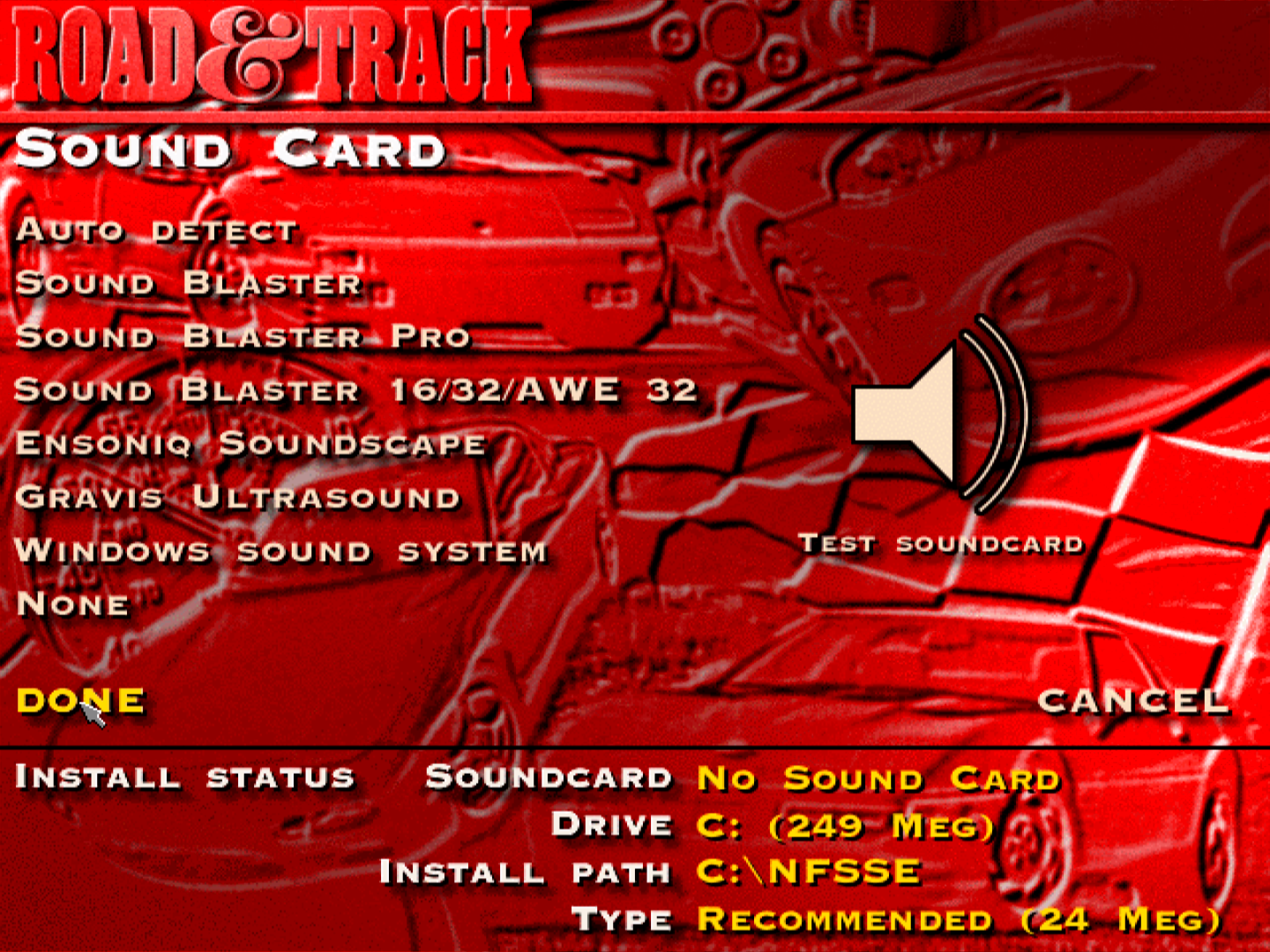
W widoku Video Test mamy możliwość sprawdzenia wideo.
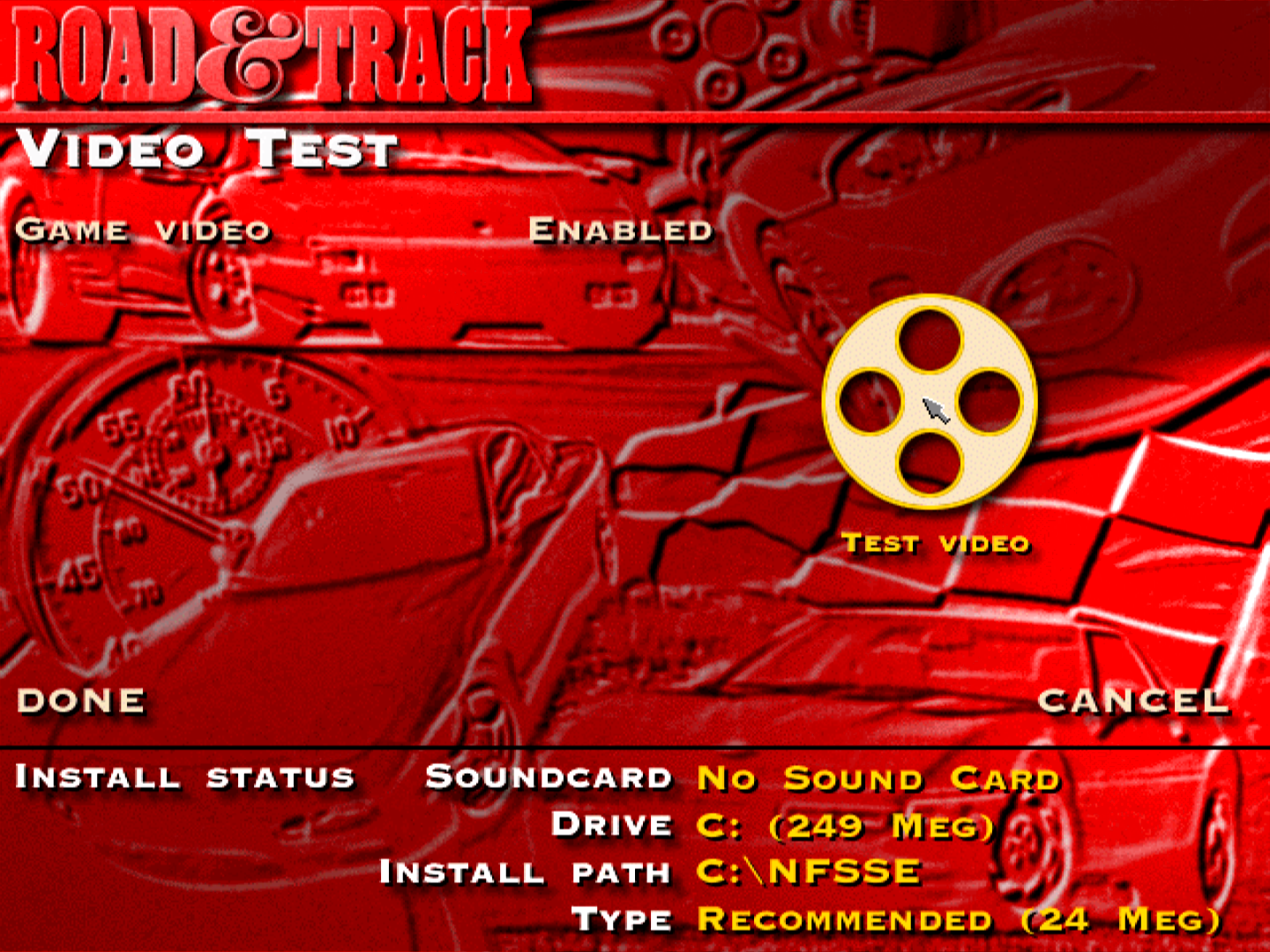
Większości przypadków test ten wypada negatywnie - prezentowany obraz jest zaśnieżony i nieczytelny.
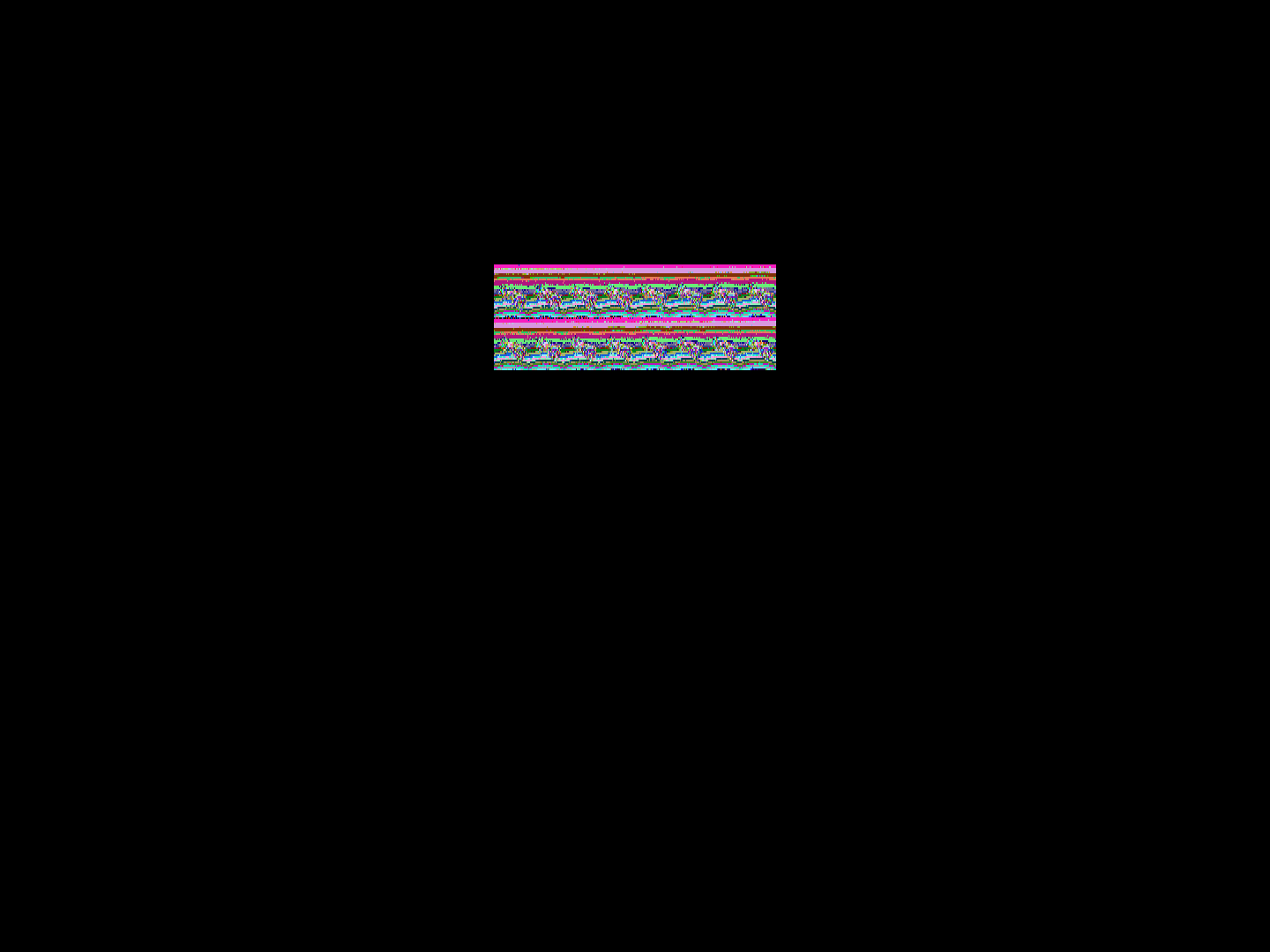
Test można przerwać klikając Enter, a następnie można kliknąć Done.
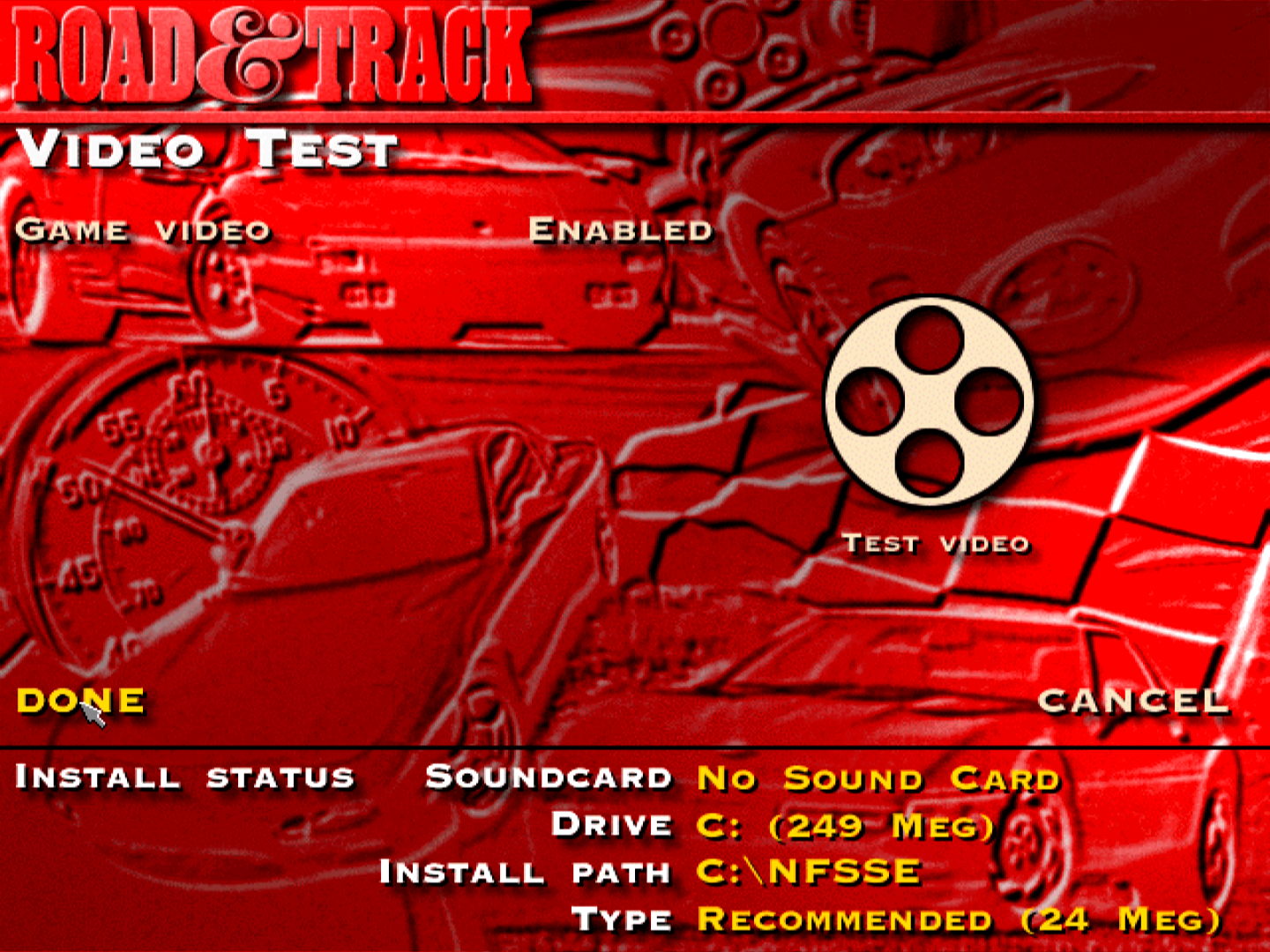
W widoku Install możemy wybrać dysk, na którym zainstalujemy grę oraz rozmiar instalacji:
- Minimum Install wymaga 3 MB pamięci,
- Recommended Install wymaga 24 MB pamięci,
- Custom Install pozwala nam wybrać, które komponenty gry chcemy zainstalować. Maksymalny rozmiar wszystkich komponentów wynosi 154 MB.
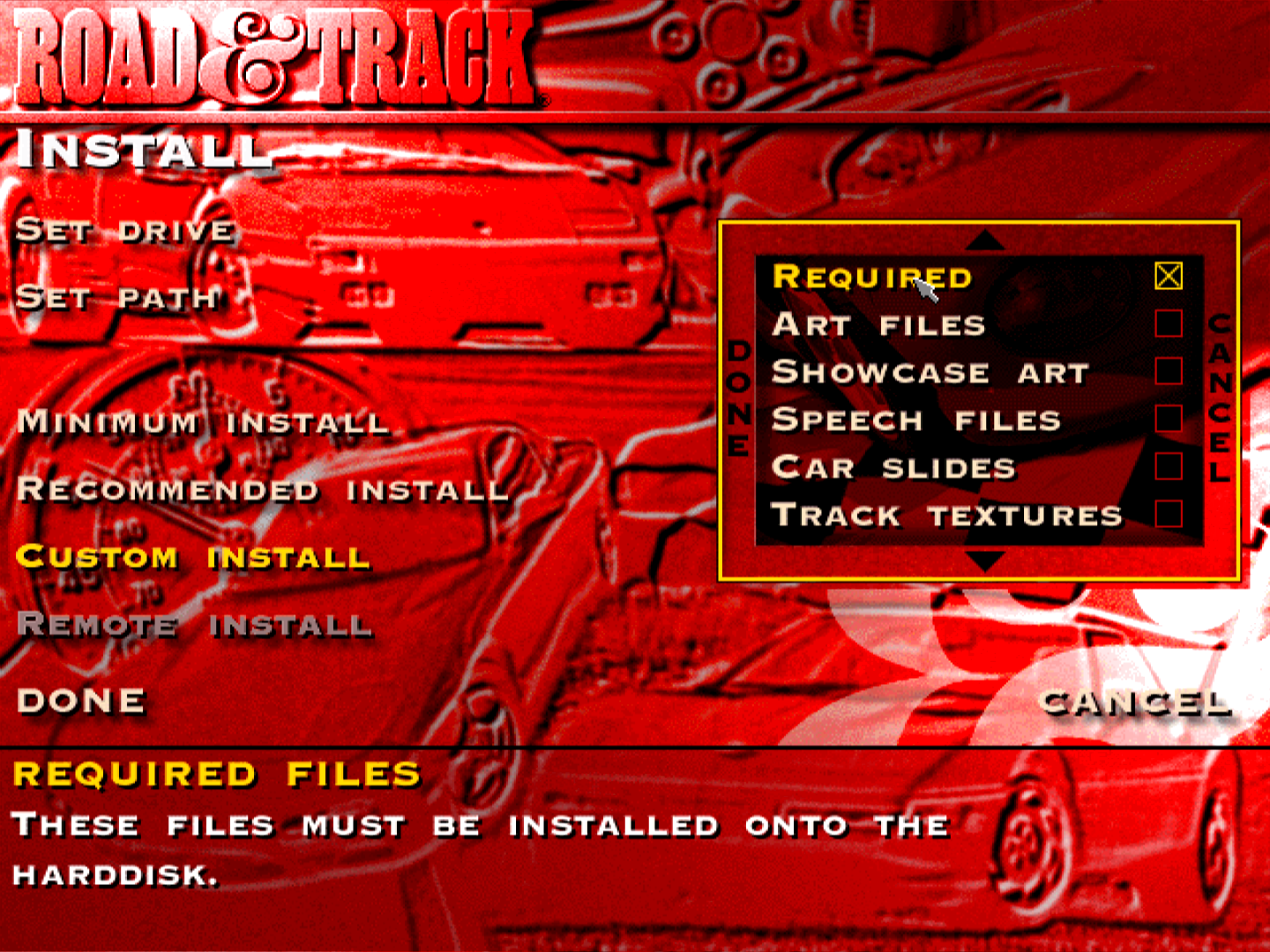
Jeśli gra nie będzie uruchamiana z płyty fizycznej, nie ma znaczenia, który rozmiar instalacji zostanie wybrany. W przypadku uruchamiania gry z płyty najlepiej wybrać wszystkie komponenty. Gdy już wszystko mamy gotowe, klikamy Done i potwierdzamy instalację klikając Yes.
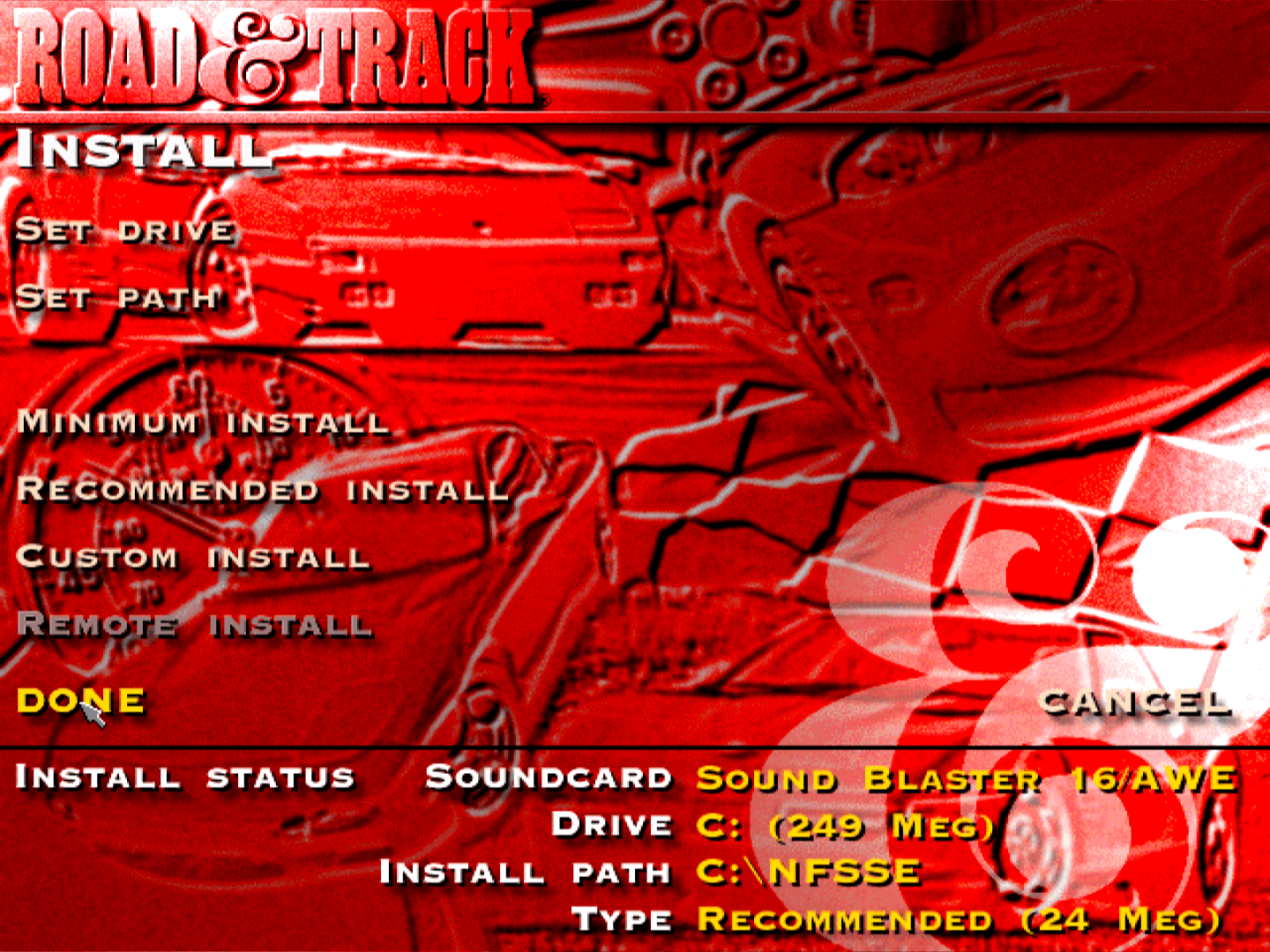
Pojawi się ekran instalacji, a po jej zakończeniu menu gry.

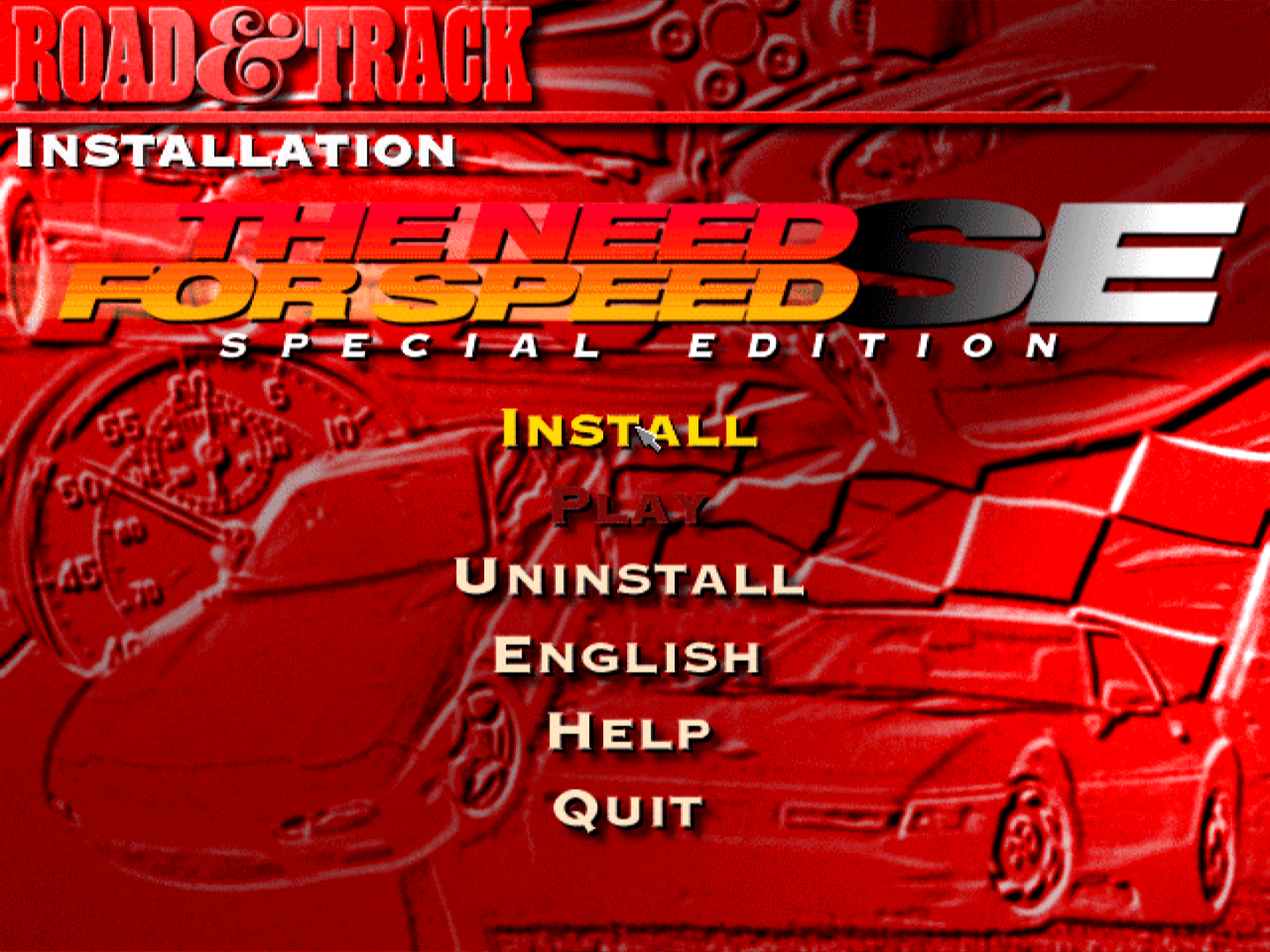
Teraz musimy wyjść z gry klikając Quit. Gra wyświetli komunikat o poprawnej instalacji.
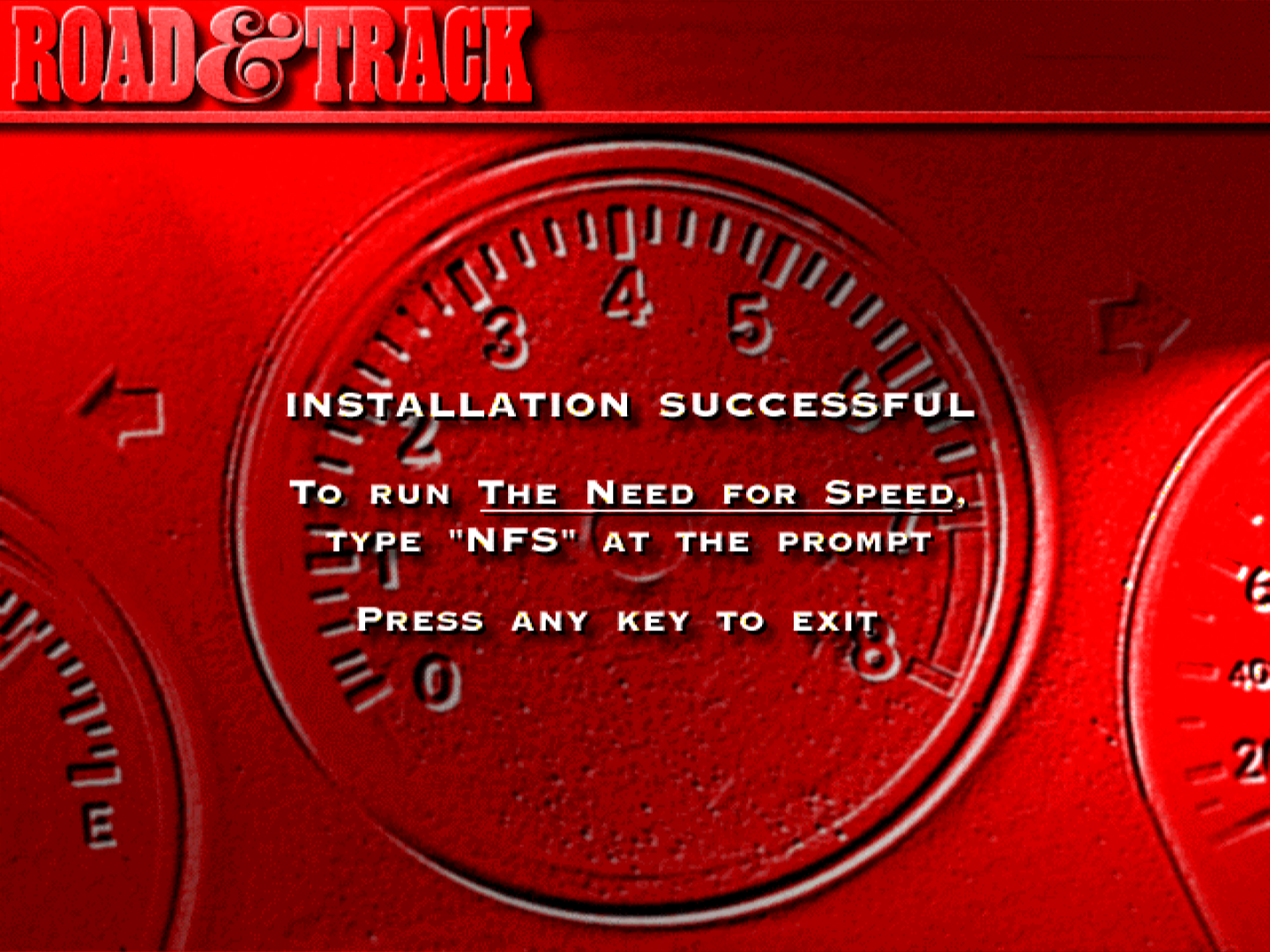
Zgodnie z instrukcją przyciskamy dowolny klawisz. Gra wyłączając się, wyświetla na konsolę z komunikatem, by nacisnąć dowolny klawisz.
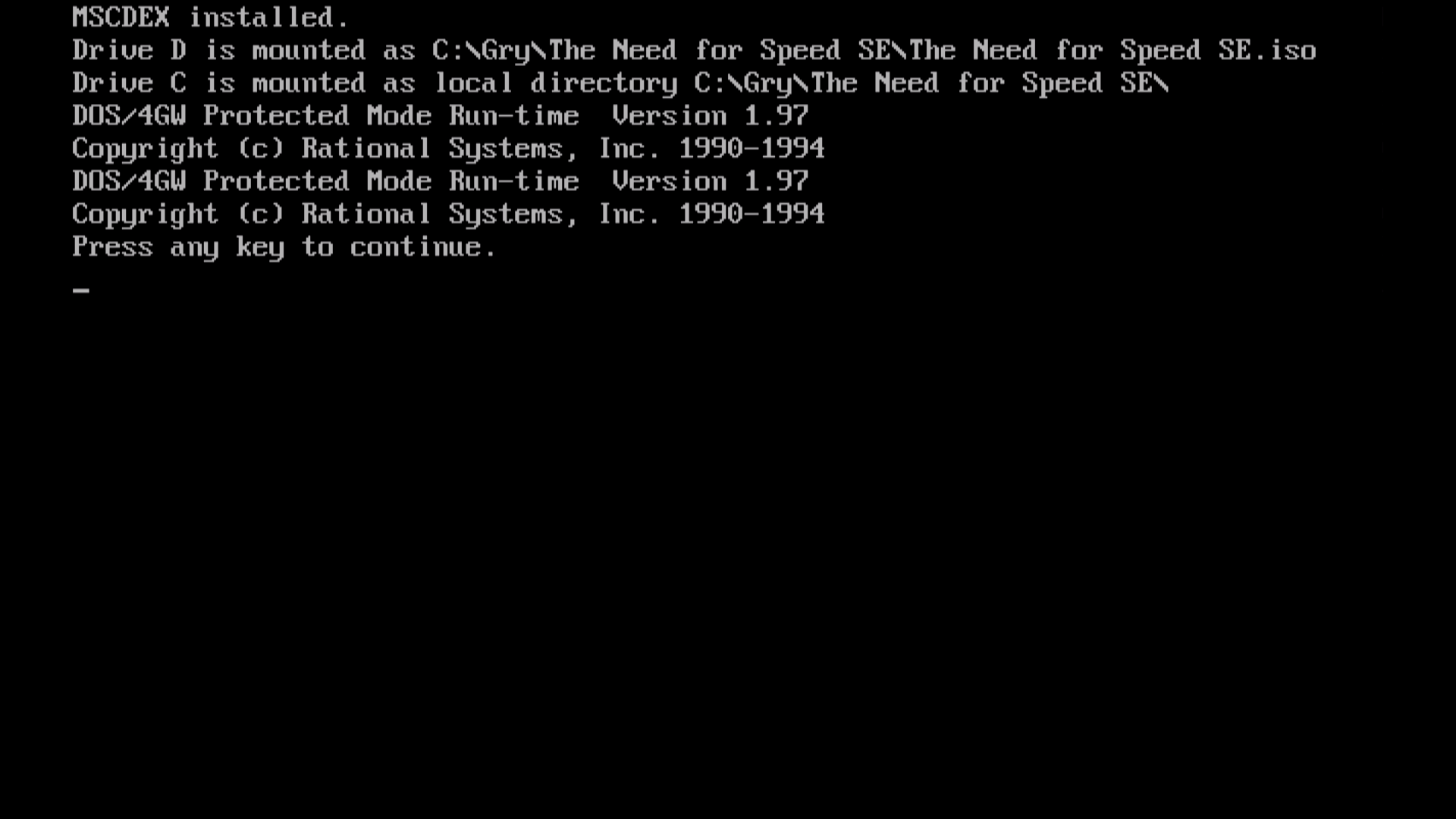
Po wyłączeniu gry Thee Need for Speed, LaunchBox zapyta czy proces instalacji gry przebiegł pomyślnie. Zaznaczamy Yes, the installation completed successfully.
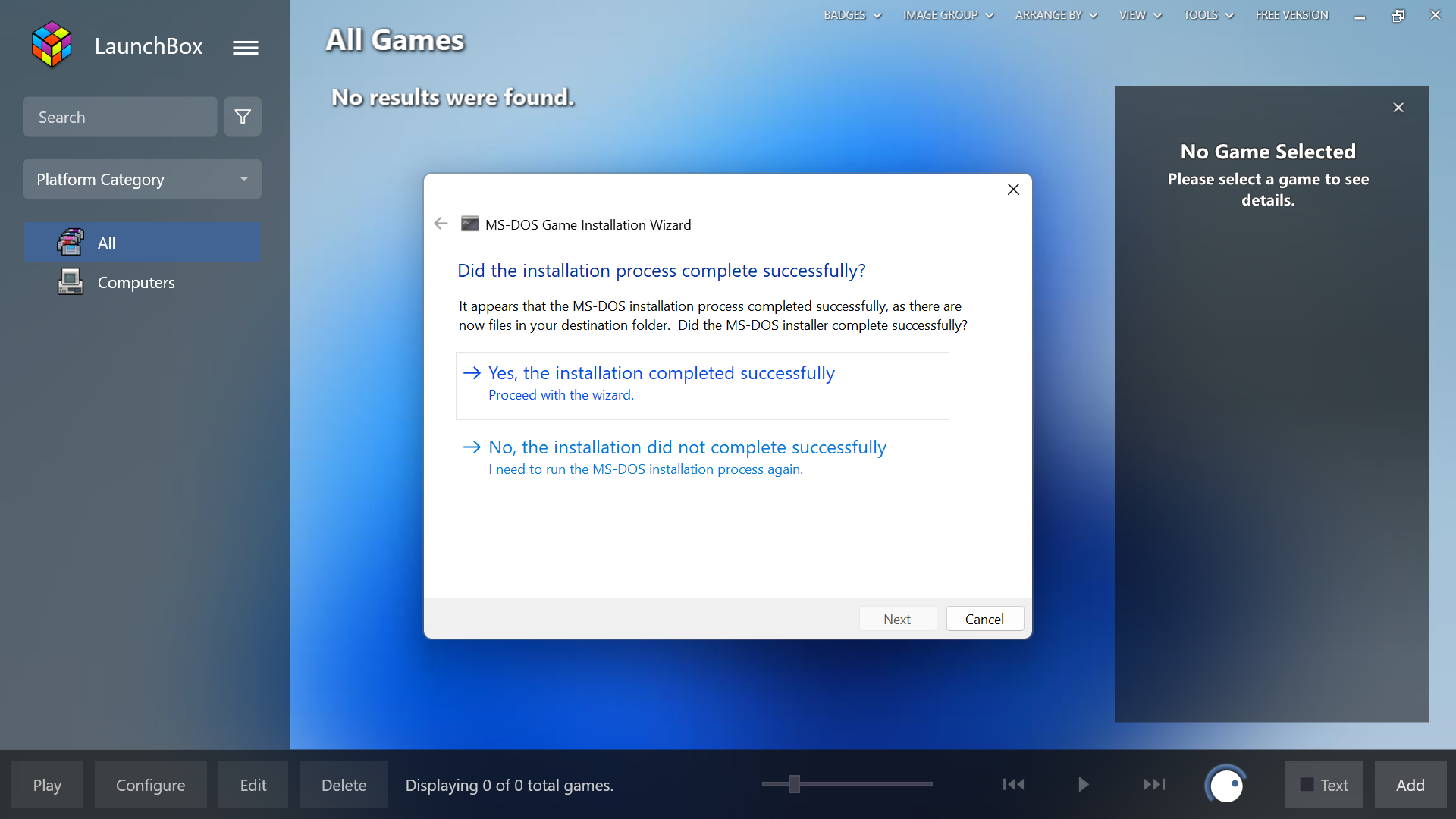
Teraz pojawi się komunikat by wskazać plik uruchomieniowy gry - poprawna ścieżka powinna uzupełnić się automatycznie, jeśli tak się nie stanie trzeba ręcznie wskazać plik NFS.EXE.
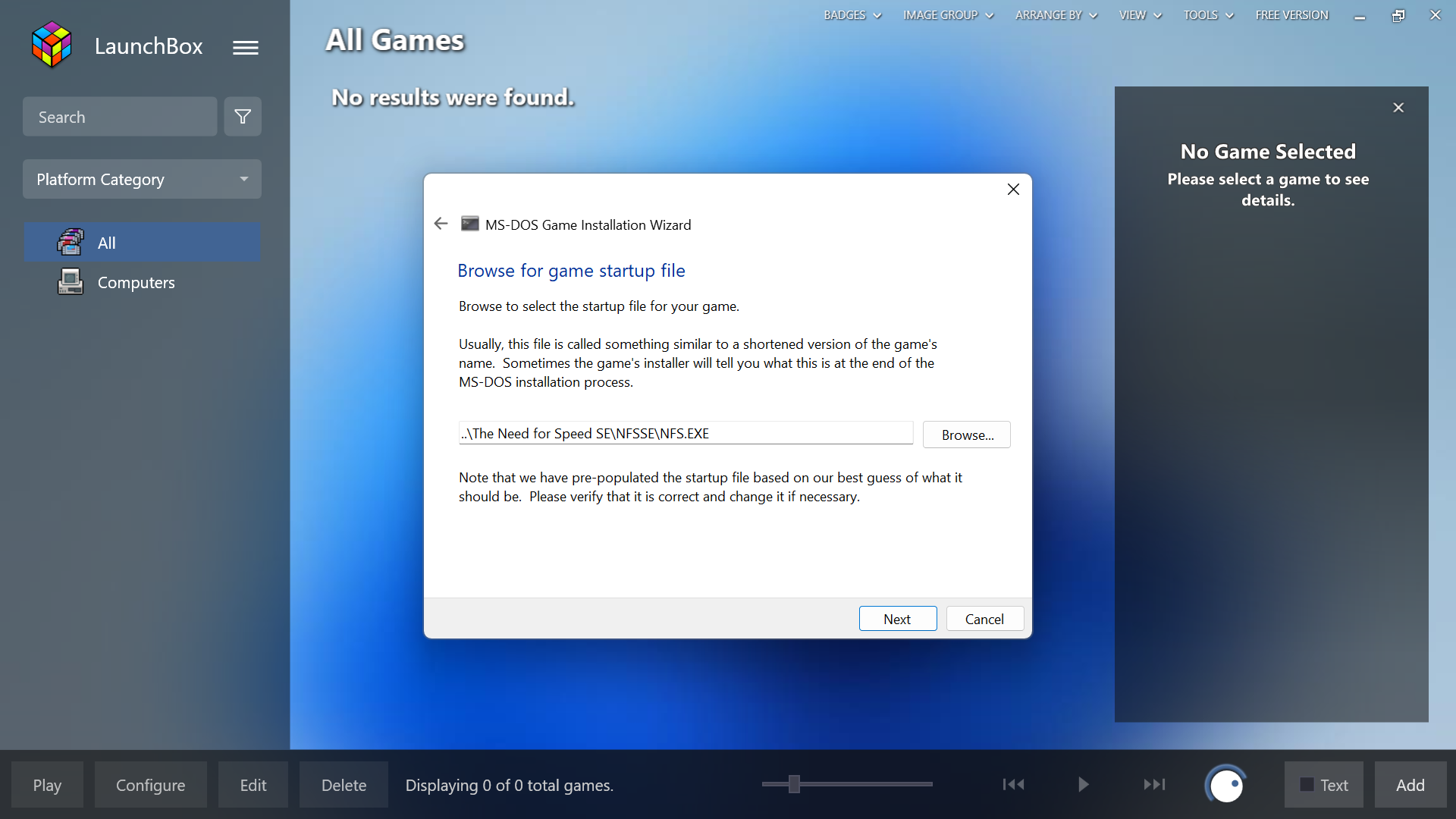
Następnie pojawi się okno informujące o zakończeniu instalacji. Klikamy Finish.
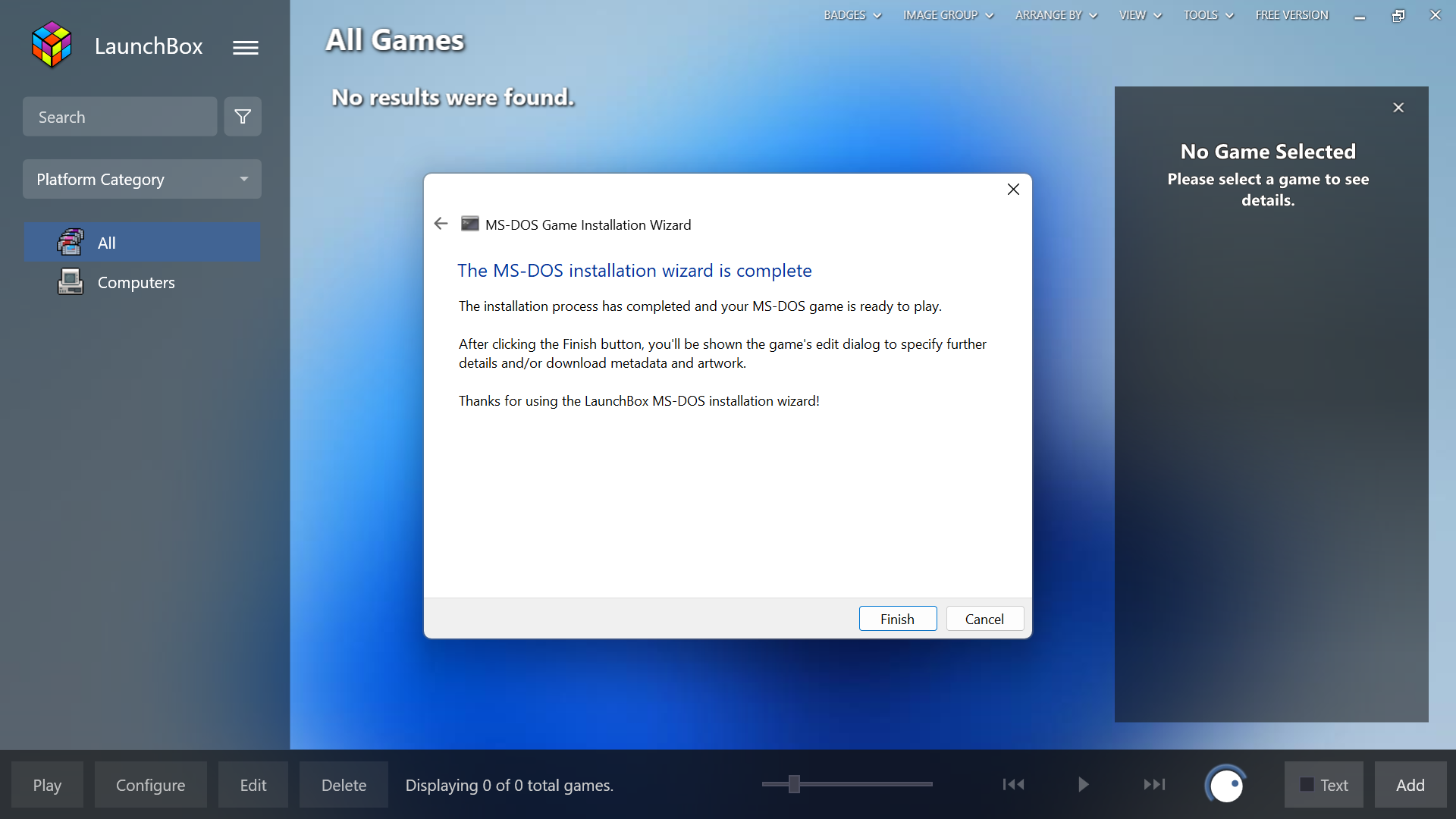
Teraz otwiera się okno Edit Game, gdzie możemy podać szczegóły tytułu (lub pobrać je z bazy danych) oraz dodać np. okładkę.
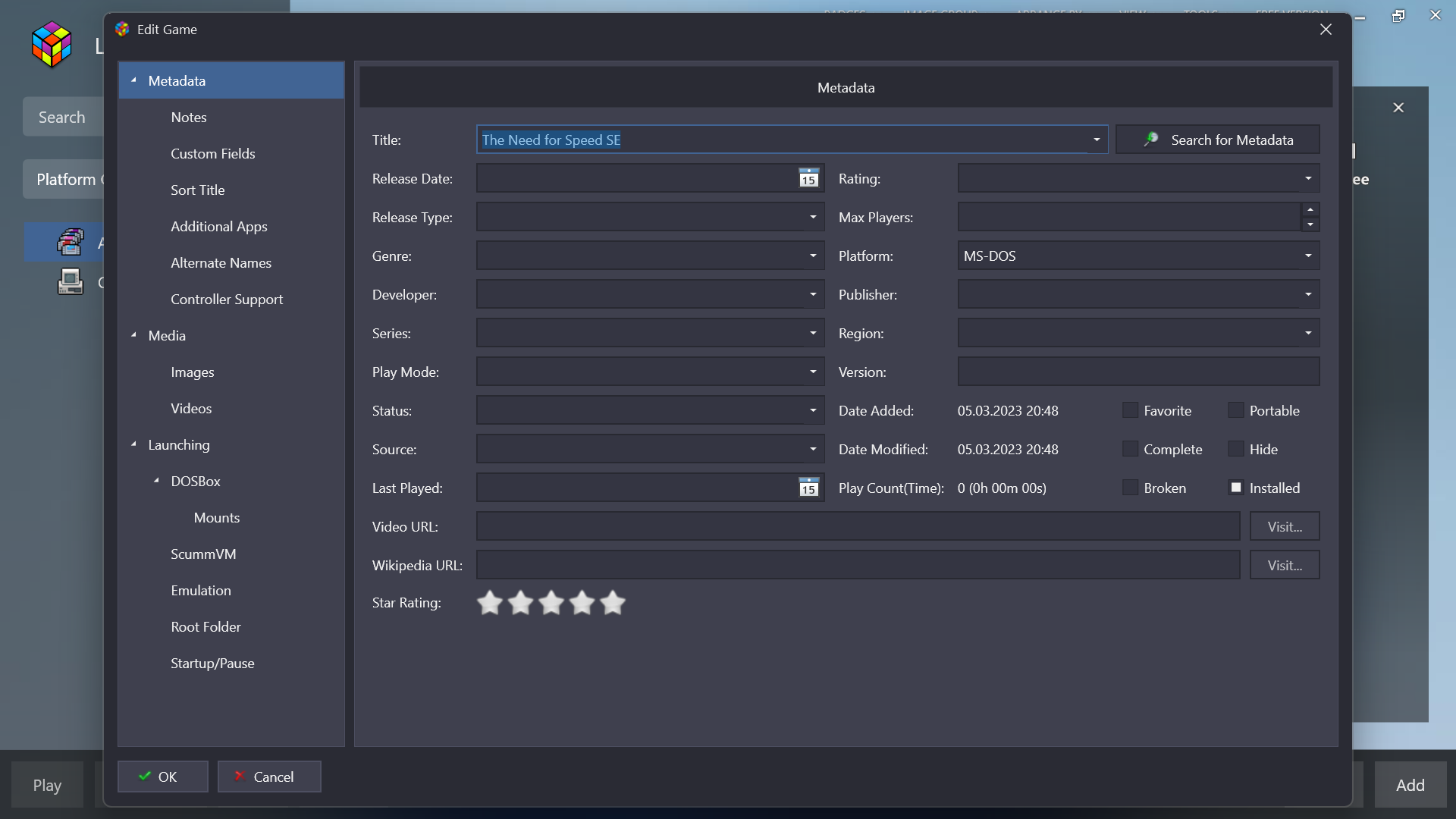
Po uzupełnieniu ważnych dla nas informacji klikamy OK.
The Need for Speed pojawił się na liście gier. Można go uruchomić klikając dwukrotnie na grę.
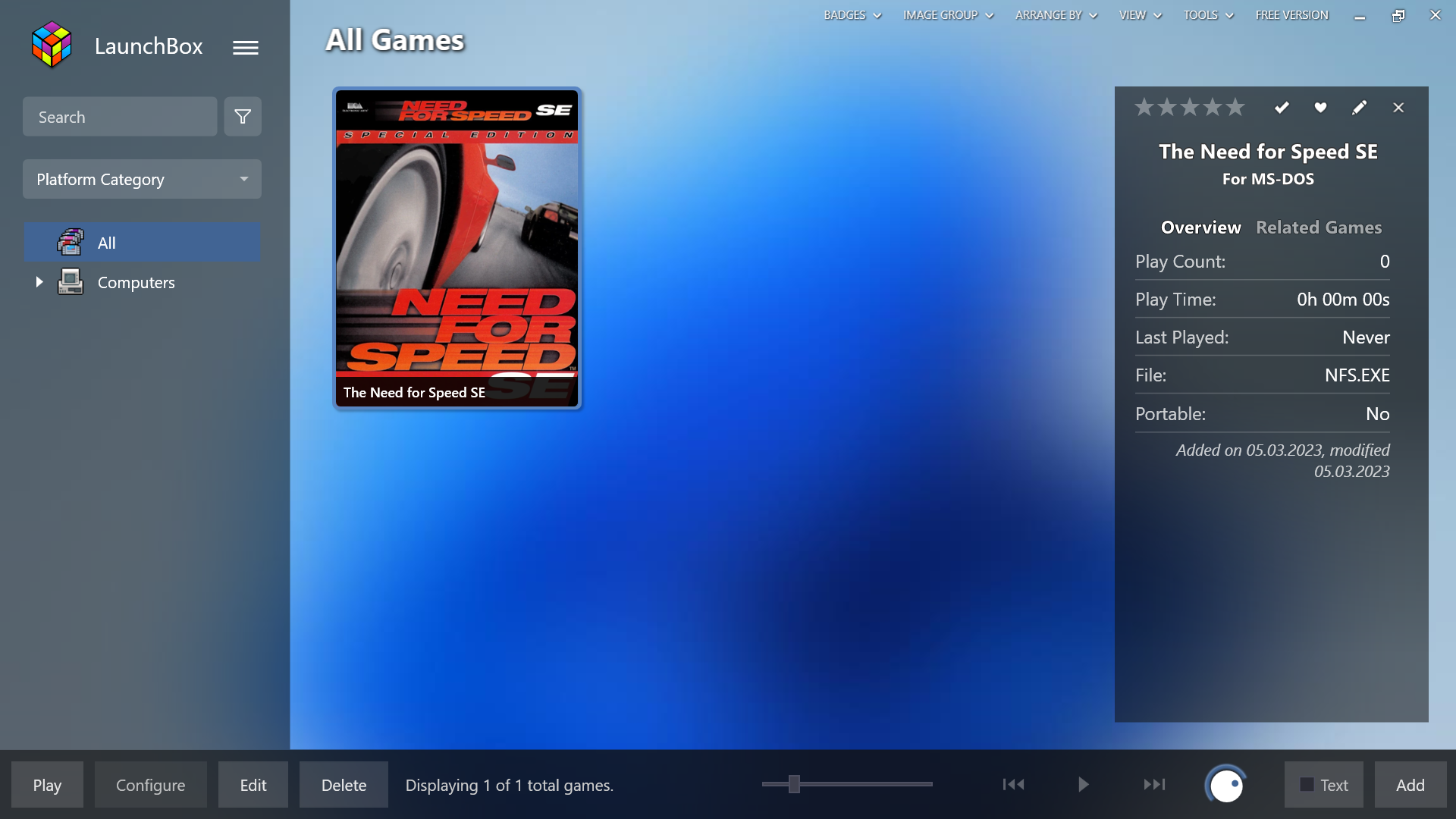
Udanej zabawy!
Instalację oraz test gry przeprowadzono na komputerach z systemami Windows 10 22H2 oraz Windows 11 22H2.

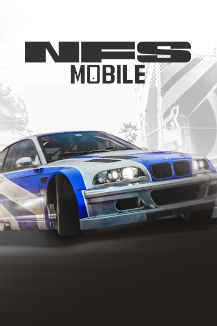
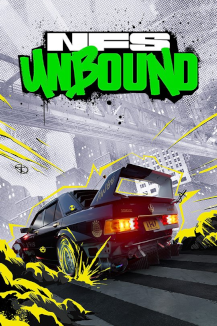

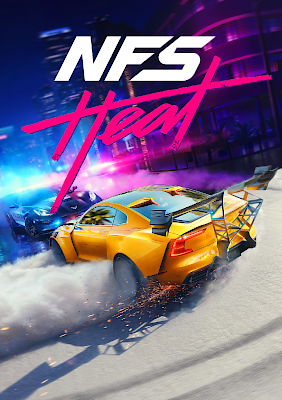
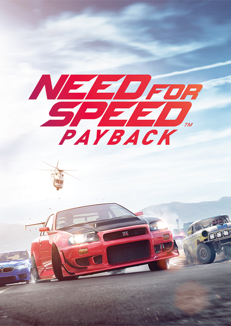




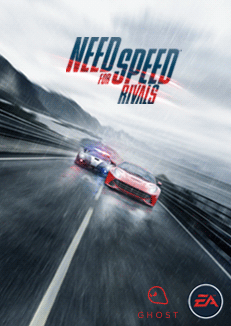


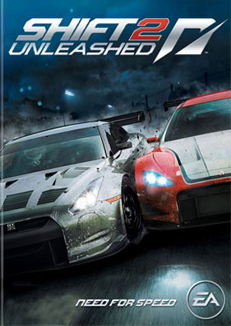

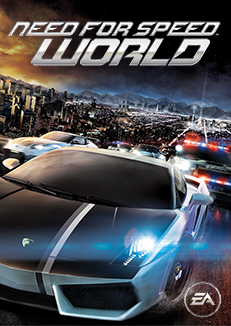

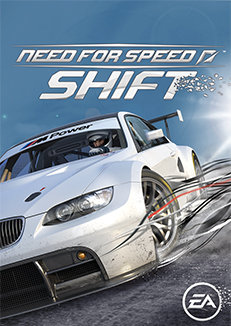
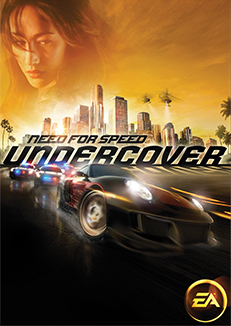
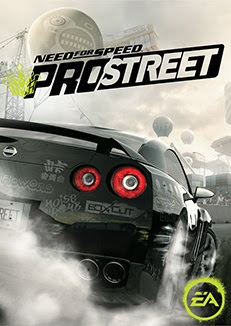
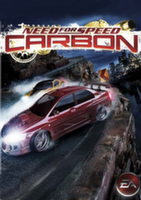





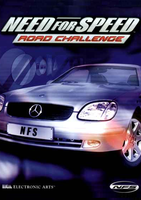

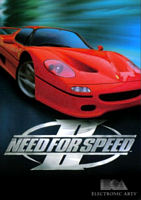
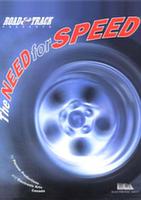





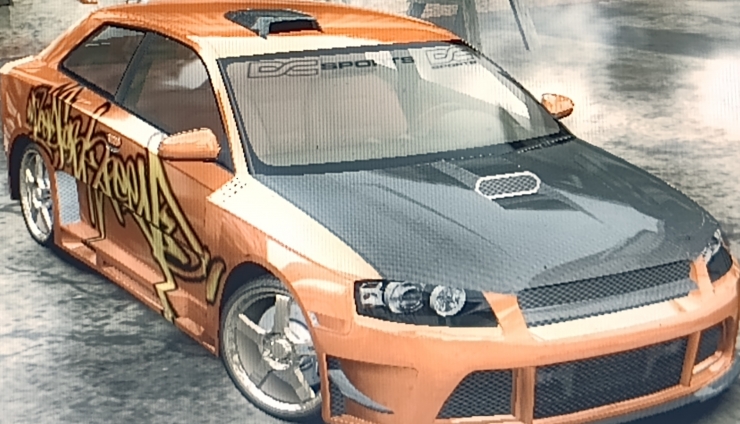


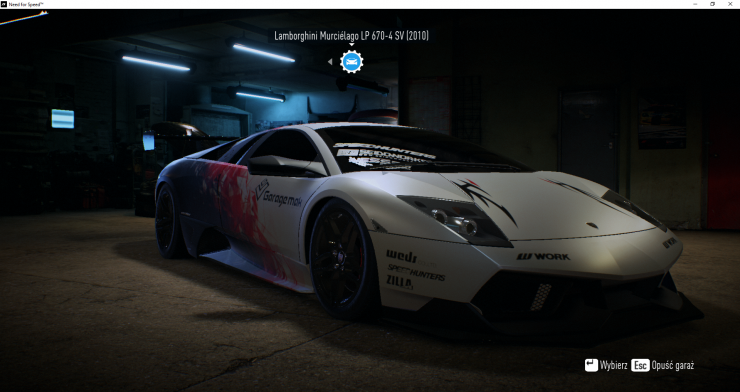







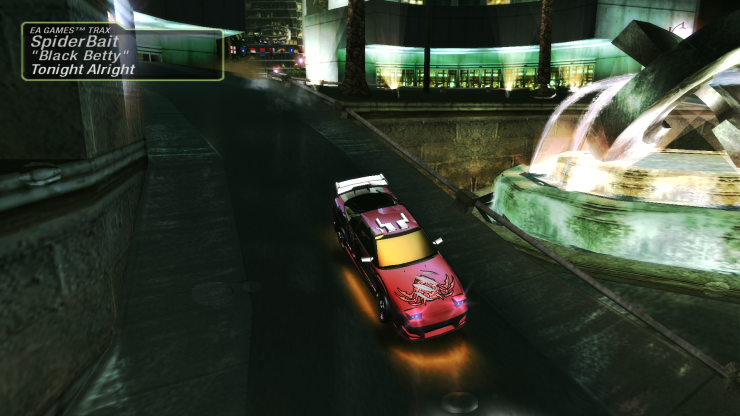









Komentarze
Brak komentarzy. Może chcesz dodać swój?